The Start Page is the command center of PowerSchool. The Start Page contains four areas: the header, the navigation toolbar, the main page, and the main menu. Once you understand the features and functions in each of these areas, it is easier to use PowerSchool.
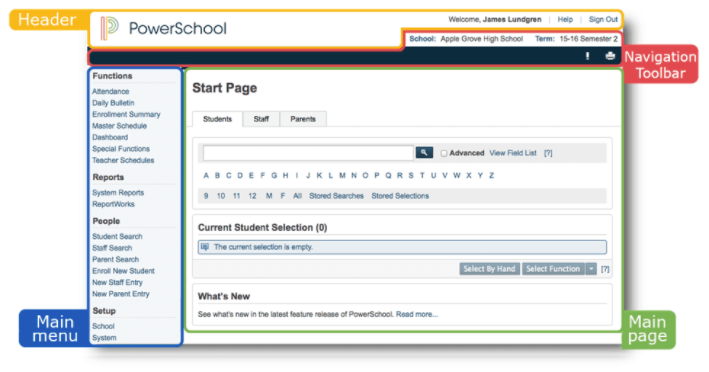
Header
The header includes the PowerSchool icon, the name of the staff member who is associated with the sign-in credentials, a link to the Help menu, and a link to sign out of the system.
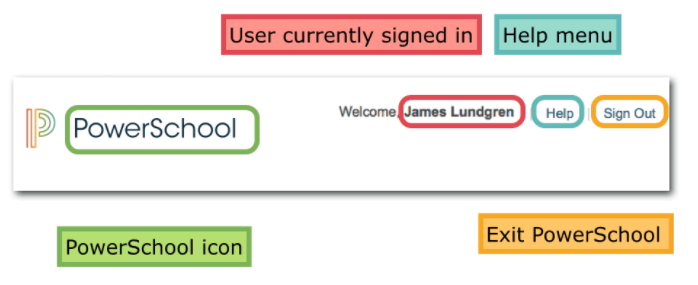
Navigation Toolbar
The navigation toolbar includes the School menu, the Term menu, the navigation path, and navigation buttons.
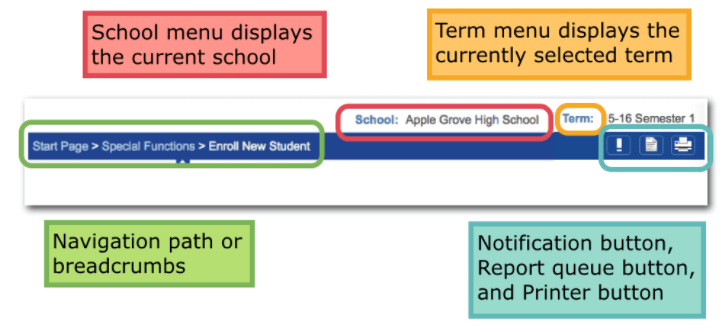
Use the main page area of the Start Page to conduct student, staff member, and parent searches. You can also preview what features were recently added to the version of PowerSchool that you are working on in the What's New section. Use the links in the main menu of the Start Page to access other PowerSchool features. The main menu groups similar tasks together.
The Search Feature
On the Start Page, search for students, staff members, and parents.
- Use the Students tab to search for students at the currently selected school
- Use the Staff tab to search for staff members at the currently selected school
- Use the Parents tab to search for parents of students at the currently selected school
Use the search field to find a person by entering the name in this format: last name, first name, such as Gilbert, Isaac. You can also use additional search options, such as a letter in the alphabet, a grade level or gender (Students tab), and job roles (Staff tab) to find people who are part of a certain group.
Once a student, staff member, or group is selected, the student menu or the staff menu appears, along with additional options. For example, select a parent from the parent search results to update the parent's PowerSchool Parent Portal information.
Suppose, for example, that you conduct a search and select all 10th-grade students, but you want to narrow the selection to a subset of these students. Use the Select By Hand feature.
Click Select By Hand, clear the check box next to the Students header, and then select the names of the students that you wish to include in the selection. Once you have selected all the students, click Update Selection.
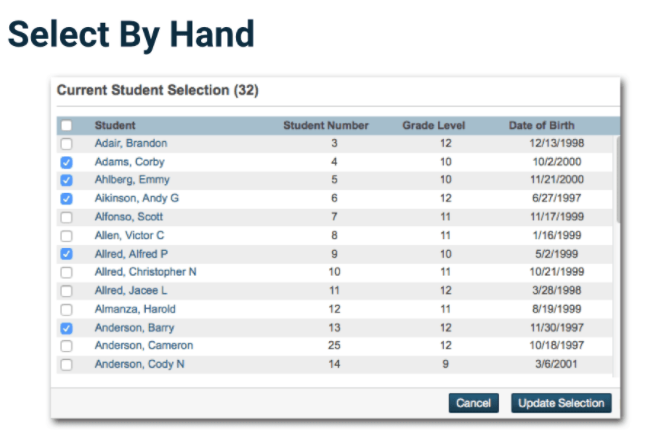
To conduct more complex searches in PowerSchool, use the general formula: [field name] [comparator] [search argument]. For example, in the search Last_Name=Jones, "Last_Name" is the name of the field, the equal sign is the comparator, and the name "Jones" is the search argument.
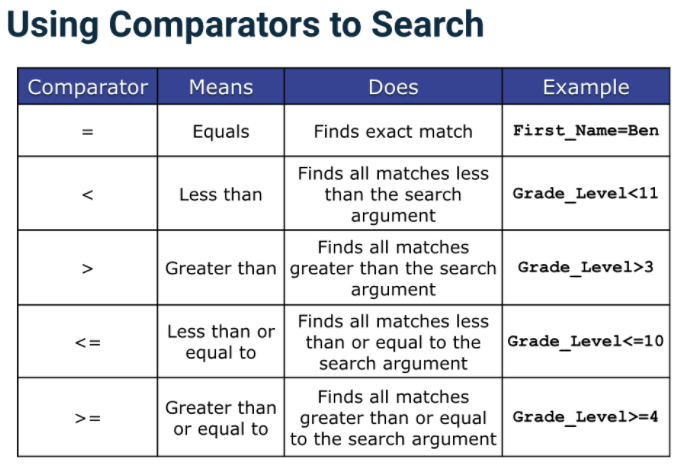
Click View Field List to see a list of all searchable fields. Use the Filter field at the top of the page to limit the fields to those that contain certain letters or keywords. Click the field name to add it to the search field. Add a comparator and a search argument to complete the search query.
Use a compound search to combine two or more searches into one and to perform multiple searches simultaneously. Separate the search commands with a semicolon (;), which means "and." For example, on the Staff tab, searching for PeriodsAvail#0;NoOfCurClasses<=4 will return a list of teachers who are not scheduled during every period and who have fewer than four classes.
Click Stored Searches or Stored Selections to conduct searches quickly. So what is the difference between a stored search and a stored selection?
A stored search is a stored search command. Create a stored search when you run the same set of search commands routinely. Using a stored search, you save the query that you use to search for a group of students, but not the list of names that results from the search.
A stored selection is a stored selection of students. Create a stored selection of students when you work with the same group of students routinely. Using a stored selection, you save the list of students who met the criteria of the search when you first performed the search.
By default, PowerSchool searches for active student records. You may want to search for students who preregistered for next year, who transferred or dropped out of school midyear, or who graduated early. These student records are inactive.
To access both active and inactive student records, begin your search command with a forward slash (/). For example, if you search for /Gonzales, you will find all students with the last name Gonzales, regardless of whether or not they are currently enrolled.
Comments
0 comments
Please sign in to leave a comment.