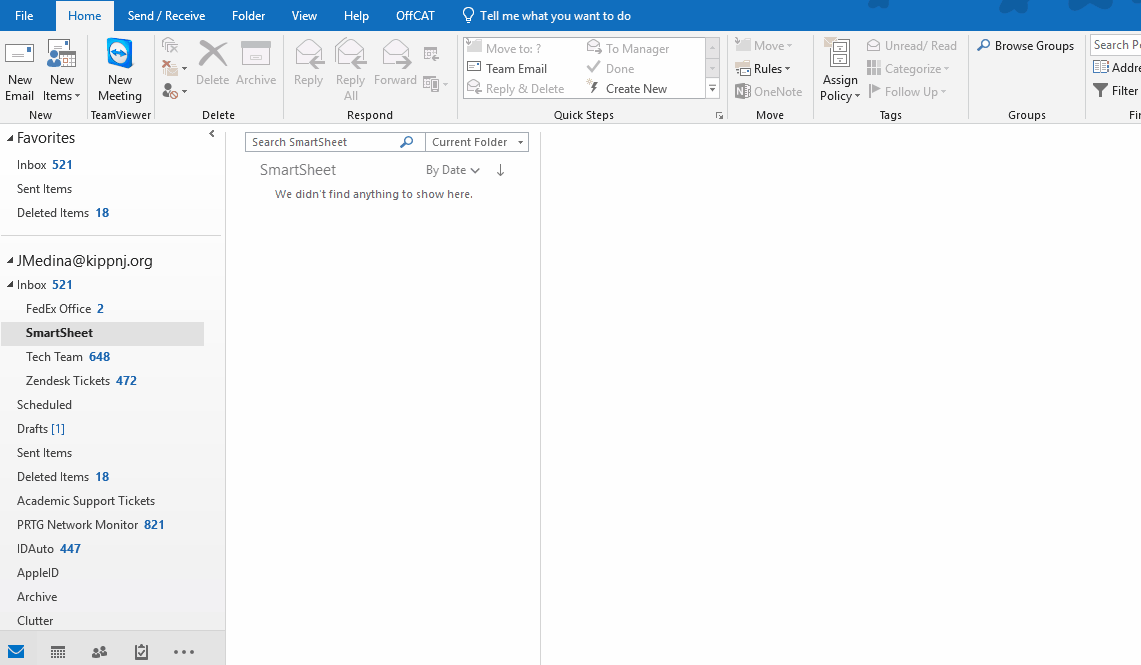
- Click the Home tab in the navigation ribbon.
- Click Rules and on the drop down menu that appears click Manage Rules & Alerts.
- Click New Rule on the E-mail Rules tab in the Rules and Alerts dialog box.
- Proceed to Step 1: Select a template.
- Choose a template from either the Stay Organized or Stay Up to Date list of rule templates.
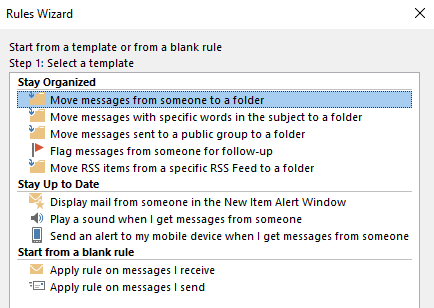
- Proceed to Step 2: Edit a rule description.
- Click on the underlined value.
- Click Next.
- Choose the message conditions you prefer under Step 1: Select conditions.
- If you want to move e-mails that are sent to a distribution list, select Moving messages sent to a public group to a folder instead of the default
- Click on presented underlined values from your selected conditions.
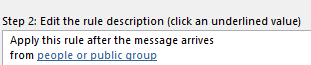
- Enter in specifics for the underlined values under Step 2: Edit the rule description.

- Click Next.
- Choose exceptions to the rule under Step 1: Select exception(s).
- Click Next.
- Choose values for underlined text under Step 2: Edit the rule description.
- Click Next.
- Enter a name under Step 1: Specify a name for this rule.
- Select additional actions under Step 2: Setup rule options.
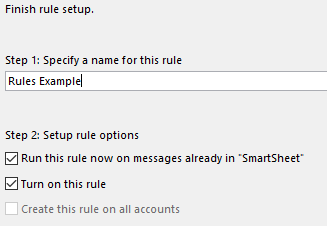
- You should create and run this rule in the folder(s) you're intending to apply this rule to. Usually this is the inbox.
- Click Finish.

Comments
0 comments
Please sign in to leave a comment.