This article contains instructions on accessing and entering grades in KIPP Miami/KIPP New Jersey's middle and high school gradebook, PowerTeacher Pro.
Accessing PowerTeacher Pro (PTP)
Access PowerTeacher pro by logging into Okta and clicking on the app titled PowerSchool Teacher (your region):
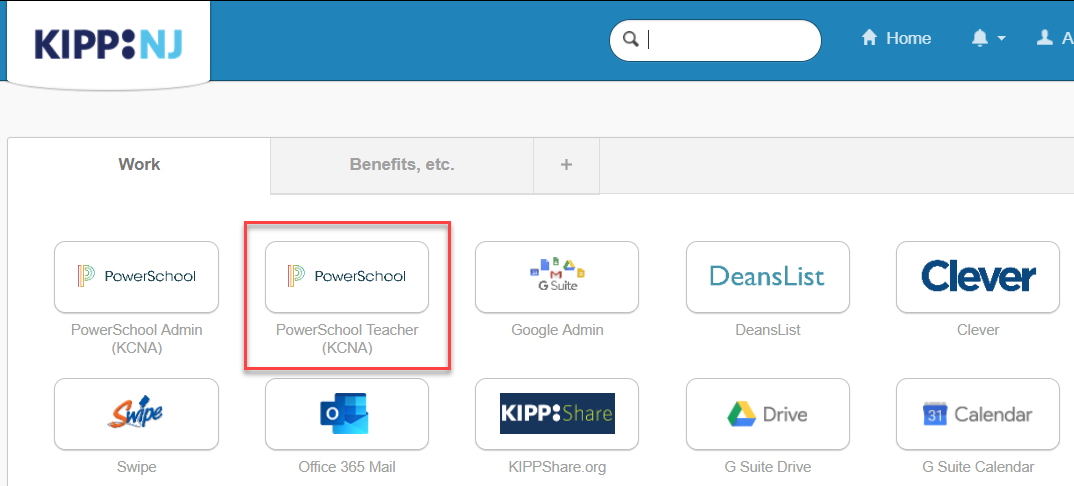
Once you've logged in, click PowerTeacher Pro on the left navigation bar:
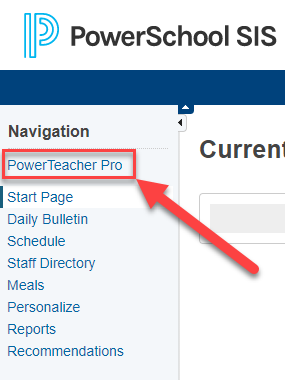
Creating and Viewing Assignments
View assignments on both the Assignments and Scoresheet pages. Set up assignments at the beginning of a school term or at anytime during the term. To save time, duplicate existing assignments or create duplicates while creating a new assignment.
To create an assignment:
- Click Create
- Select Assignment
- Open the Select Classes menu and select a class
- Click outside the Select Classes menu to close it.
- Enter the name of the assignment, such as Math HW 1
- Select Homework as the category
- Select a score type, such as Points
- Enter the number of score entry points, such as 80
- To include the assignment in students’ final grades, verify that Count in Final Grade is selected
- Enter the assignment due date (the default due date is today’s date)
- Enter a description, such as "Covers solving systems of equations"
- Click the Students tab
- Verify that the assignment applies to all students. Advanced: To apply the assignment to a selection of students, click Add/Remove Students. Then clear the check box next to the Filter area and check the boxes next to the selected students’ names.
- Click Save and Close at the bottom of the Create window
Duplicate An Assignment for Use In Another Class
- Click Grading
- Select Assignment List
- In the list of assignments, locate an assignment that you’ve already created and click the Edit icon
- Click Duplicate at the bottom of the Edit window
- Open the Select Classes menu, clear the check box next to the currently selected class, and choose a different class
- Click outside the Select Classes menu to close it.
- Edit the duplicated assignment name by deleting the underscore and number that were appended to the end
- Use the same category, score type, score entry points, due date, description, and publication settings as the original assignment, or modify the values as needed
- To save the assignment and close the Edit window, click Save and Close
- To verify that you copied the assignment to a different class, click the name of the currently selected class in the navigation bar at the top of the page and select the class that you copied the assignment to
- Locate the duplicated assignment in the list of assignments
Scoring Assignments
Use one of two methods to score an assignment—score a single
assignment from the Assignments page, or score multiple
assignments on the Scoresheet.
To enter scores, flags, or comments for a single assignment:
- Select Assignment List
- Click the name of an assignment
- Click in a student’s score cell and type a score, such as 72
- View the assignment summary above the list of students to see which score type to use.
- Click the Comment icon in the Score Inspector
- Enter a comment, such as Needs to turn work in on time
- Save the scores
To enter scores, flags, or comments for one or more assignments on the Scoresheet:
- Click Grading
- Select Scoresheet
- Click in a student’s blank score cell for the selected assignment and enter a score in the Score Inspector
- To fill multiple scores: Click the vertical Fill icon to fill all of the blank score cells with the score you entered in the Score Inspector
- In the alert window that lists the number of scores that were filled, click Ok
- Click in a different student’s score cell for a different assignment and click the Exempt flag
- Click Save
When you delete or edit a score, a small gear icon appears next to the values in the student’s Grade column because they are being edited. Once you save the changes, the student’s grades will be recalculated using the new score.
Changing the Display Text Size
PowerTeacher Pro is designed so that you can see multiple students or assignments in a compact view by default. However, you can zoom in by changing the text size.
To change the size of the text:
- Click your name in the upper-right corner
- Under View, select Medium or Large
- To decrease the text size to the default size, select Small.
Customizing Class Names and Adding Class Descriptions
The gradebook includes view-only details about each class you teach, such as the course name, course number, section number, period, term, start date, end date, and associated grade scale. Add more details about the class, such as a description or the syllabus that will be visible in the PowerSchool Student and Parent Portals, and in PowerSchool Mobile. Also customize the name of the class if you prefer to use a name that is different from the course name. For example, if you teach multiple Biology classes, customize the names to be different from each other. Custom class names will appear only in your gradebook. Co-teachers, students, and parents will not see them.
To customize a class name and add a description:
- At the top of the gradebook window, select a class
- In the upper-right corner, select the term in which the class meets, if different from the current term, or select all terms
- Click Settings
- Select Class Descriptions
- The details pane for the selected class opens.
- To customize the name of the class, enter the name in the Custom Class Name field. Once you click Save, the custom class name will appear in the gradebook automatically.
- Enter the class description, syllabus, or other details in the Class Description field. Use the editing bar to style the description.
- Click the arrow to the left of another class name to open the details pane and add a custom name or description
- Click Save

Comments
0 comments
Article is closed for comments.