Our Zoom meetings are setup as classrooms from the default settings. When hosting a school-wide meeting or large meeting so that it closely resembles a webinar, please follow the following settings for the setup/scheduling:
Meeting Settings:
- Disable the waiting room in the meeting settings
- Ensure the "Mute participants on entry" option is checked.
- While in the meeting, you should set any additional presenters as co-hosts, so they can unmute themselves and share their screen if necessary.
- Ensure that these options are unchecked under the Security button, so users will not unmute themselves
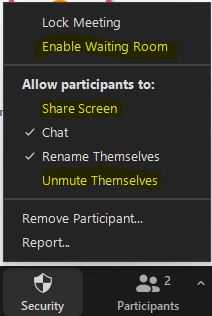
- Under the Participants section, ensure that the "Mute Participants upon Entry" is checked, and the "play sound when someone joins or leaves" is unchecked, so as not to cause sound issues with users joining/leaving.
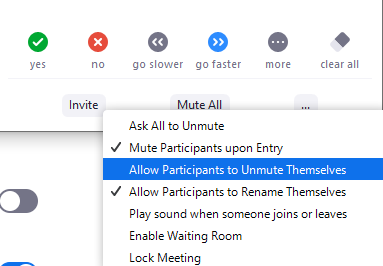
Managing Participants:
To manage participants, you can hover over their user in the participants list (or from their video), then click the "..." menu.
- If someone wants to ask a question, they can do so via chat, or raise their hand using the non-verbal options with the raise hand option under Participants.
- If someone has a question and wants to be unmuted, you can click "Ask to Unmute"
- If someone is being disruptive or has inappropriate video, select "Stop Video" - this will prevent them from starting it again as well.
- You can also select the "Remove" button to remove the user if they need to be removed.
- If a user has an inappropriate name, you can choose the "Rename" option to rename them
- If you want to spotlight someone's video as the primary presenter, click the "..." menu and select "spotlight video". do the same thing again to cancel the spotlight.
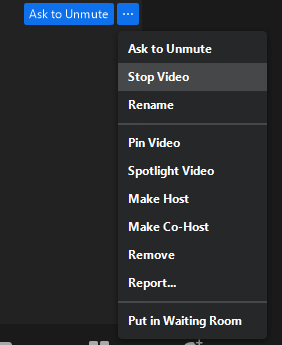
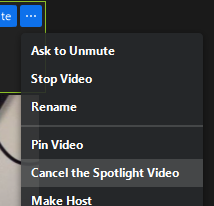

Comments
0 comments
Please sign in to leave a comment.