This article outlines how to add additional Zoom authentication to help minimize any "Zoom bombing" incidents. This authentication will ensure that only KIPP NJ/KIPP Miami students and staff can join our meetings/classes.
Note: Do not turn on the Require Authentication option if attendees are from outside of KIPP NJ/Miami students/staff (e.g. Parent/Teacher conferences or Community Days)
Student/Staff experience:
Students
- Students on Chromebooks will automatically be logged in, but might be prompted for their teamstudents.org Google logins.
- Students on personal computer or smartphone will be prompted for their teamstudents.org Google logins.
Staff on a computer
- Staff on a computer will automatically be logged in, but might be prompted for their Google login.
- Any staff who will be co-hosts must be logged into Zoom (via the app on their computer or web browser via Okta) before joining the meeting.
- The meeting host must add co-hosts as Alternative Hosts in the meeting options prior to starting the meeting.
- Staff attendees can also be assigned as a co-host during a meeting, but only for that specific meeting instance.
Staff on a smartphone/tablet
- Any staff on a smartphone/tablet device will be prompted for their login.
- If prompted to "Please register to join this webinar", staff should click OK.
- If host/co-host access is needed, staff will need to sign in to the Zoom app before joining the meeting.
- In all other cases, staff should select and/or sign in to their KIPP NJ/KIPP Miami Google account.
Editing an existing meeting:
- Open Zoom via Okta (not by browsing to Zoom’s website) and browse to the Meetings section.
- Find the meeting you want to add the Authentication to, and click Edit

- Scroll down to Meeting Options and check “Require authentication to join". Make sure you’ve selected “Student Zoom Google Auth”.
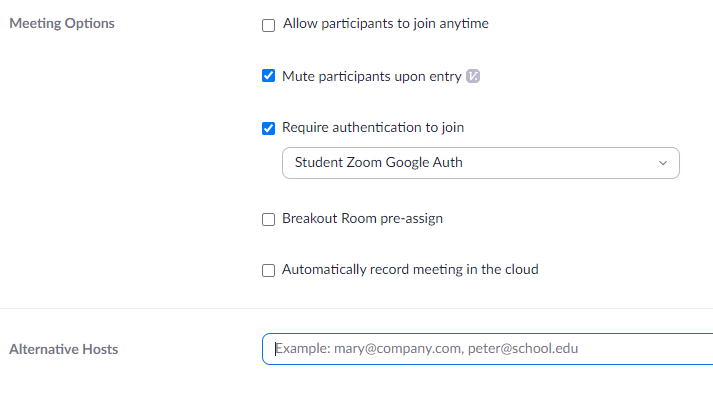
- Click Save
Scheduling a new meeting:
- Open Zoom via Okta (not by browsing to Zoom’s website) and browse to the Meetings section.
- Click Schedule A Meeting
- Enter the Topic: name your meeting
- Click Recurring meeting
- Next to Recurrence, select No Fixed Time. This is what will allow you to use the meeting link indefinitely. Once you do, the day/time shown below will go away.
- Make sure to select “Generate Automatically” (do not use Personal Meeting ID) and check off “Passcode” & “Waiting Room.” Note- having a passcode is ok if you share the link directly, which we’re doing. The passcode is embedded in the link.
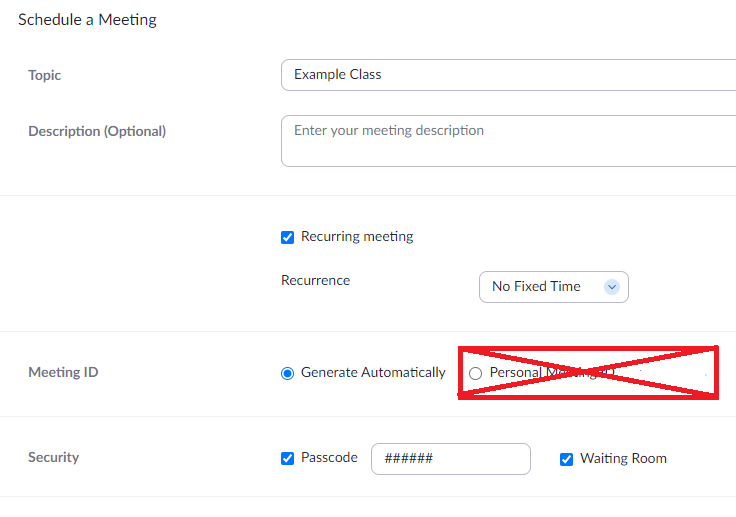
- In Meeting Options, make sure “Mute participants upon entry” is checked. Also check “Require authentication to join" and make sure you’ve selected “Student Zoom Google Auth”.
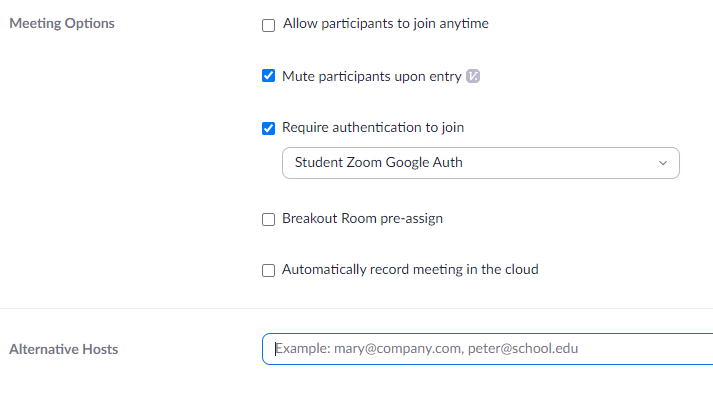
- Add Alternative Hosts by typing in the email addresses of teachers/staff that need to have host/co-host responsibilities.
- Click the Save button.
- On the details page that comes up next - copy the Invite Link - you will use this to share with students and staff. The password is embedded into the link so students will not have to enter it.


Comments
0 comments
Please sign in to leave a comment.