The Microsoft Authenticator app allows you to authenticate without typing in a code sent via text or answering a phone call. All you need to do is approve the notification that is sent to the app. The app uses push notification technology in your smart phone. The following steps assume you have previously setup Multi-Factor Authentication via your phone.
- Login to Office 365 Mail via Okta
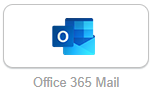
- Click on your initials in the top right and select View account
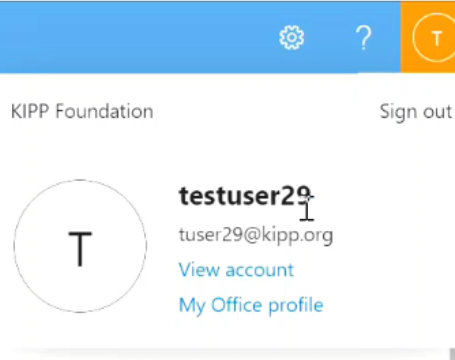
- Click Update Info under Security Info
- Click Add method and then select Authenticator App.
- You will be instructed to download the Microsoft Authenticator App from the iTunes App Store/Google Play.
- After installing the Microsoft Authenticator app on your phone, launch it and click the + to get the Add account window. Select Work or school account and then Scan QR Code.
- On your computer, click the Next button which will generate a QR code.
- Scanning the QR code with your phone (your phone should auto launch the camera to scan the code) will continue the setup process.
The Microsoft Authenticator App MUST be installed and opened prior to attempting to scan the QR Code.
- After installing the Microsoft Authenticator app on your phone, launch it and click the + to get the Add account window. Select Work or school account and then Scan QR Code.
- The system will send a push notification to your phone for you to acknowledge to verify setup is complete. Approve the sign-in and the enrollment will be complete.
For more on Multi-Factor Authentication (MFA) see:
- Multi-Factor Authentication Intro & FAQ
- Multi-Factor Authentication Enrollment
- iPhone Mail Client Multi-Factor Authentication Setup
- Android Mail Client Multi-Factor Authentication Setup
- iPhone Outlook Multi-Factor Authentication Setup
- Android Outlook Multi-Factor Authentication Setup
- Changing your Multi-Factor Authentication Method or Phone Number

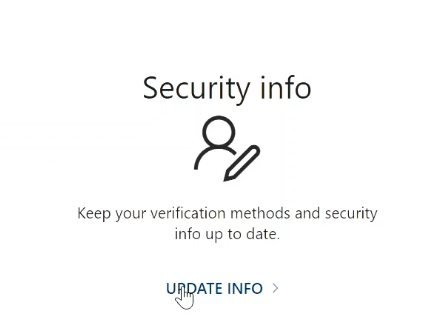
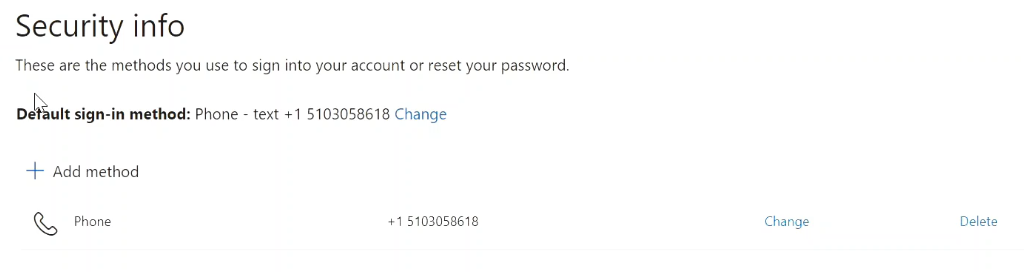
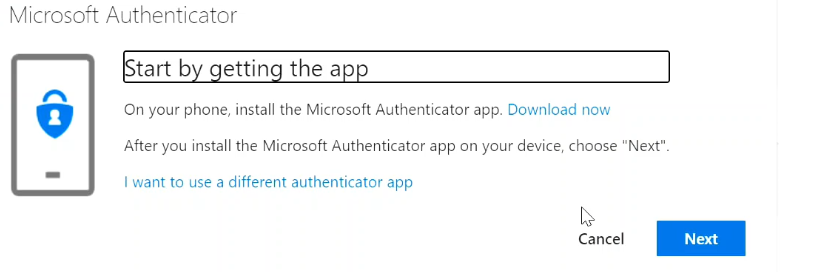
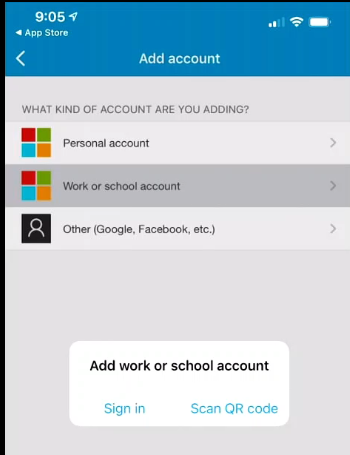
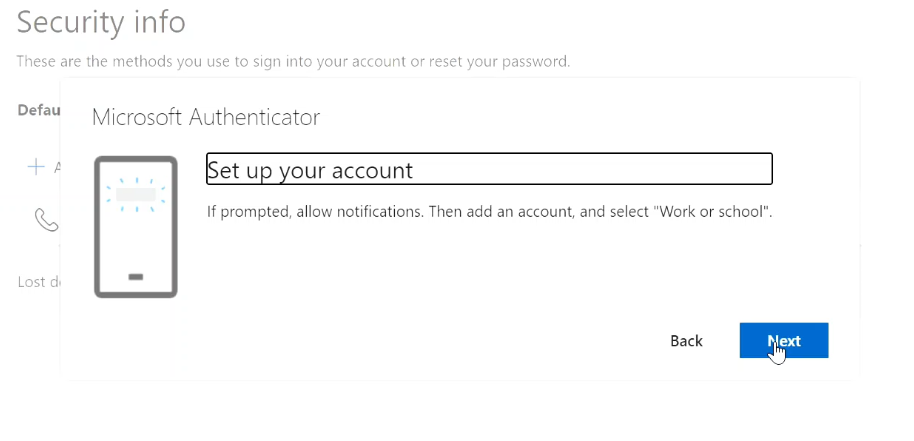
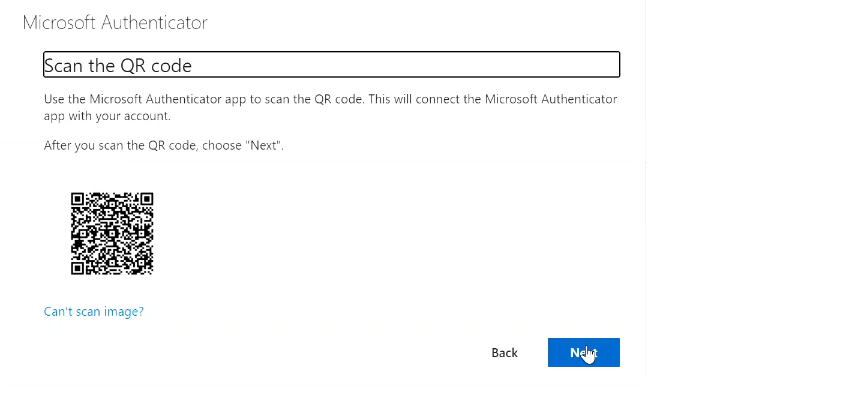
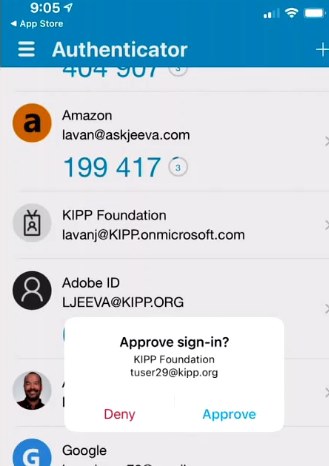
Comments
0 comments
Please sign in to leave a comment.