If you want to access your KIPPNJ-hosted Google Drive or Gmail, you'll have to setup a work profile if you haven't already.
- On your device, go to your Device Settings.
- Look for the section called Accounts and tap that section.
- Tap Add Account, and from the selection choose Google.
- You will most likely be prompted to enter your PIN, or other method of unlocking your device.
- When at the Sign In screen, enter your apps.teamschools.org address and the associated password.
- When the Terms and Agreement page comes up, press I Agree.
-
Important: If your device prompts you to update the Android Device Policy, press Skip. If you press Update, this will cause the setup to fail and will require a factory reset of your phone.
- After skipping the policy update, your device should now be setting up your work profile.
- Once the setup is complete, you will now see applications with a Locked Briefcase icon in the bottom right corner, indicating it is installed on your work profile.
- On your apps screen as shown below too, you will see a selection between your Personal and Work installed apps.
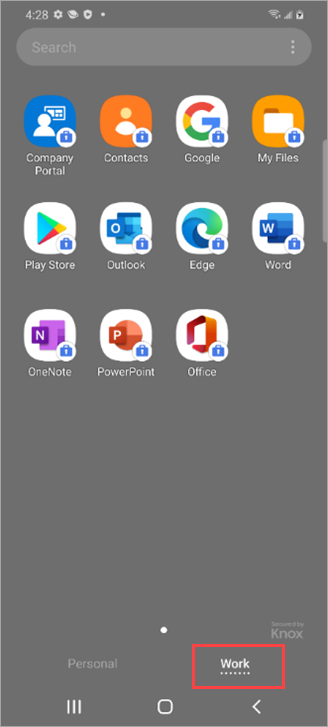
- On your apps screen as shown below too, you will see a selection between your Personal and Work installed apps.
- Any applications you want on your work profile, such as Google Drive and Gmail, will have to be installed from the Play Store on the work profile. The Play Store will automatically be added to your work profile upon setup.
- Upon installation of an app like Drive, you should be automatically signed in. If not, simply sign in with your apps.teamschools.org account.

Comments
0 comments
Please sign in to leave a comment.