PowerTeacher Pro offers a selection of reports to assist you in daily classroom activities, as well as with assessing student performance. You can generate reports for all students who are enrolled in a class, for all students who are enrolled in all your classes, or for specific students.
Individual Student Report
This is a multi-function report you can generate that is organized by student. You can generate this report to compile the following information. This report displays all sections accessible by you. However, the name of the Lead teacher for each class displays on the report. Here are a few more details:
- Use this report to view or print a summary of the class activity per student
- Present a summary of student work to parents at conferences or to a principal during a review, or use the report as a midterm update for students and parents
- Choose whether or not to include course grades and attendance, assignments, category totals, and comments
- Print the report for a few students or a group
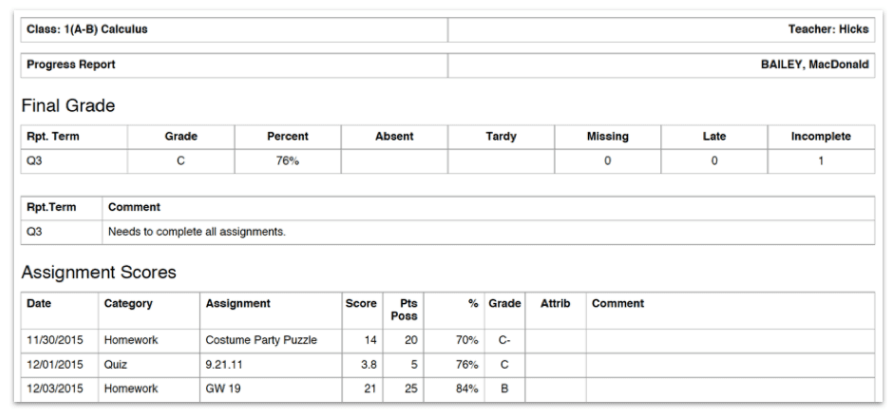
- On the menu bar, select Reports and then choose Individual Student Report.
- On the Criteria tab, enter a report title in the field provided.
- Open the Select Classes menu and choose the classes to include on the report. You can select single classes, multiple classes, or a class group.
- Use the Include Students' Full Schedule checkbox to generate a report similar to the Multi-Section Report in PowerTeacher Gradebook. Using the other options, you can generate the report to show scores by assignment, and the final grade for each reporting term, listed on one or multiple pages per student. It gives you the student scores for any class the student is taking.
- In the Sort Options section, choose how you want to sort information on the report. • Select By Section, By Student to sort by section and then by student for each section. T
- In the Data section, open the Select Data menu and choose the data to include on the report.
- Select the Students tab. If you want to run the report for a subset of students, select Add/Remove Students and use the Filter field to search for specific students. Uncheck the boxes next to the students you want excluded from the report.
- Select the Format tab to specify how you want the report to look. You can enter text that you want to appear on the report in the Top Note and Bottom Note fields.
- Select Run Report. When using most browsers, the file automatically downloads to the folder you have designated on your computer. When using Safari browser, the report output appears in a window. Choose File > Export as PDF to download the report to your computer.
Scoresheet Report
Run the Scoresheet report to generate a spreadsheet-style summary of student grade and assignment data. You can use this report to view final grades for all reporting terms and assignments that are within a specific date range, for all students. Here are a few more details:
- Use this report to view or print a list of students and scores per assignment
- Use it to find missing, late, or incomplete assignments, to help students and parents keep up with class work, to target students who need extra help, or to gauge which assignments present the most challenges to students
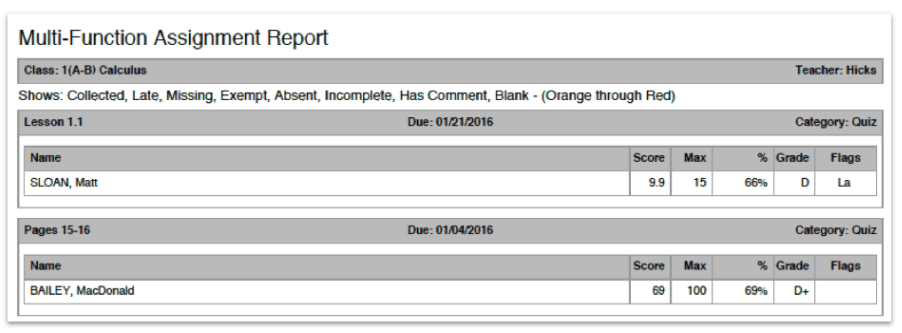
- On the menu bar, select Reports and then choose Scoresheet Report.
- On the Criteria tab, enter a report title in the field provided.
- Select the classes and student field to include on the report from the provided menus.
- In the Items to Include section, choose the categories, final grades, and date range to include in the report.
- Select the Students tab. Select Include Dropped Students to show dropped students on the report. If you want to run the report for a subset of students, select Add/Remove Students and use the Filter field to search for specific PowerTeacher Pro Reports. Uncheck the boxes next to the students you want excluded from the report.
- Select the Format tab to specify how you want the report to look. Select the Output type of PDF or Excel. You can enter text that you want to appear on the report in the Top Note and Bottom Note fields.
- Select Run Report. When using most browsers, the file automatically downloads to the folder you have designated on your computer. When using Safari browser, the report output appears in a window. Choose File > Export as PDF to download the report to your computer.
Student Roster
This report displays student demographic information, listed one row per student. You can use this report to generate a list of demographic information by class. By adding blank columns and naming them to fit your needs, you can use this report to keep track of money collected for classroom field trips, or as an emergency contact list. If you previously used the Attendance Grid report in PowerTeacher Gradebook, you can now use the Student Roster report to create a grid of students with blank columns in order to take attendance offline for a field trip, assembly, our outside activity.
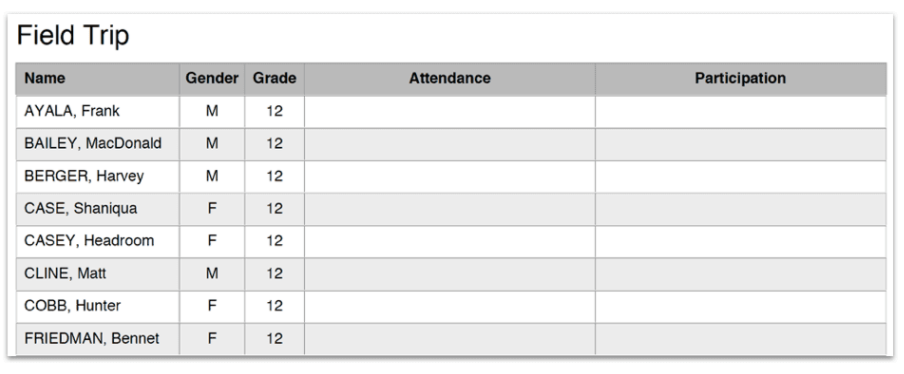
- On the menu bar, select Reports and then choose Student Roster Report.
- On the Criteria tab, enter a report title in the field provided.
- Open the Select Classes menu and choose the classes to include on the report.
- In the Sort Options section, open the Students menu and choose how you want the students sorted on the report.
- The Gradebook Preference option defaults to the selection you made on the Display Settings page.
- Open the Columns menu to select the columns you would like added to the report output.
- Select Blank to add custom columns you can use on the printed report to record attendance or participation. Enter the column names you want to appear on the report output in the fields provided. Use the arrows to move the columns to the order you want them to appear on the report output.
- Select the Students tab. If you want to run the report for a subset of students, select Add/Remove Students and use the Filter field to search for specific students.
- Select the Format tab to specify how you want the report to look. Depending on the report, you can select the Output type of PDF or Excel.
- Select Run Report. When using most browsers, the file automatically downloads to the folder you have designated on your computer. When using Safari browser, the report output appears in a window. Choose File > Export as PDF to download the report to your computer.
Comments
0 comments
Please sign in to leave a comment.