Using the Webex Portal in Classic View
- Login to Webex
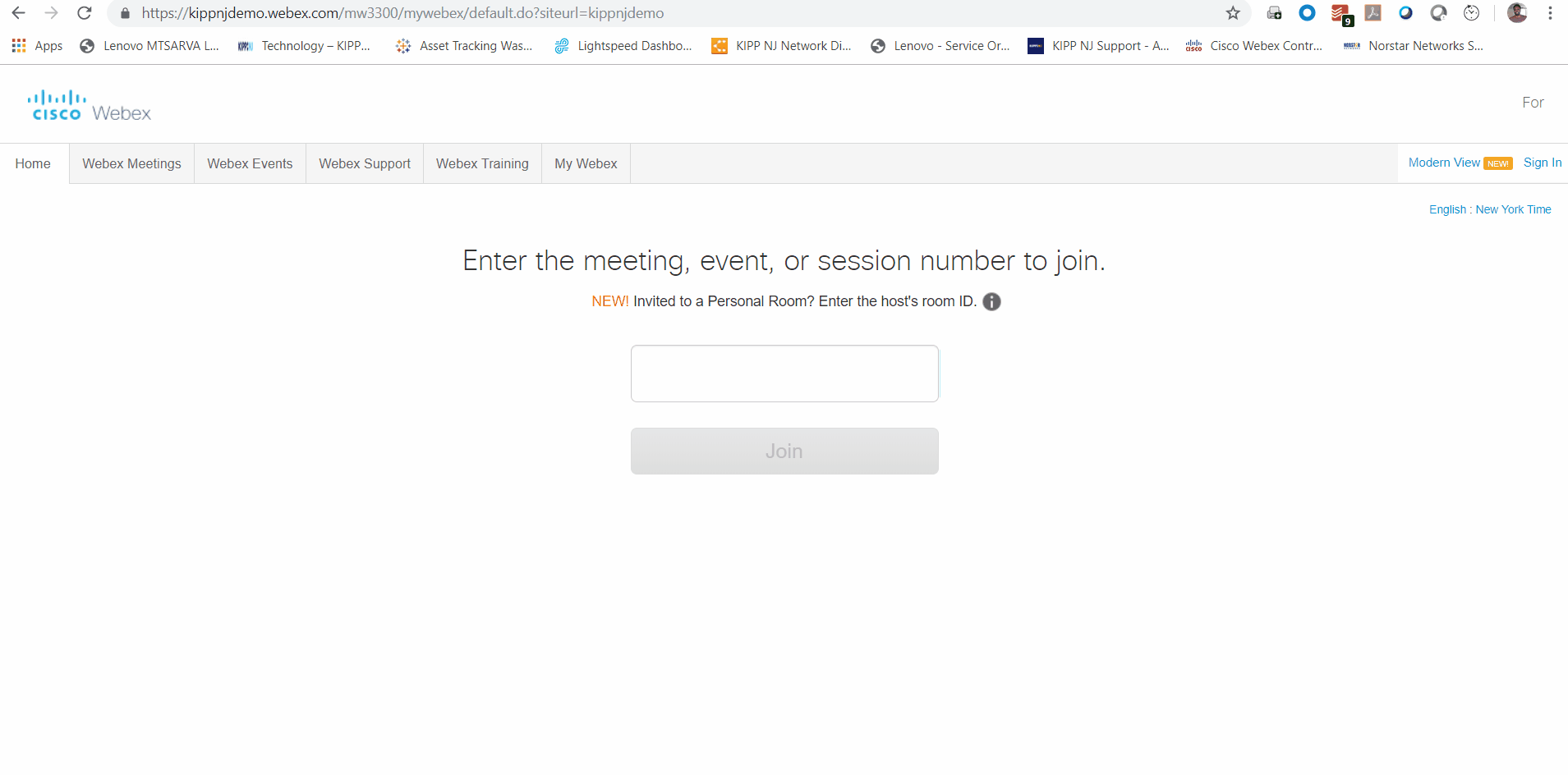
- Under Host A Session, click Schedule Session
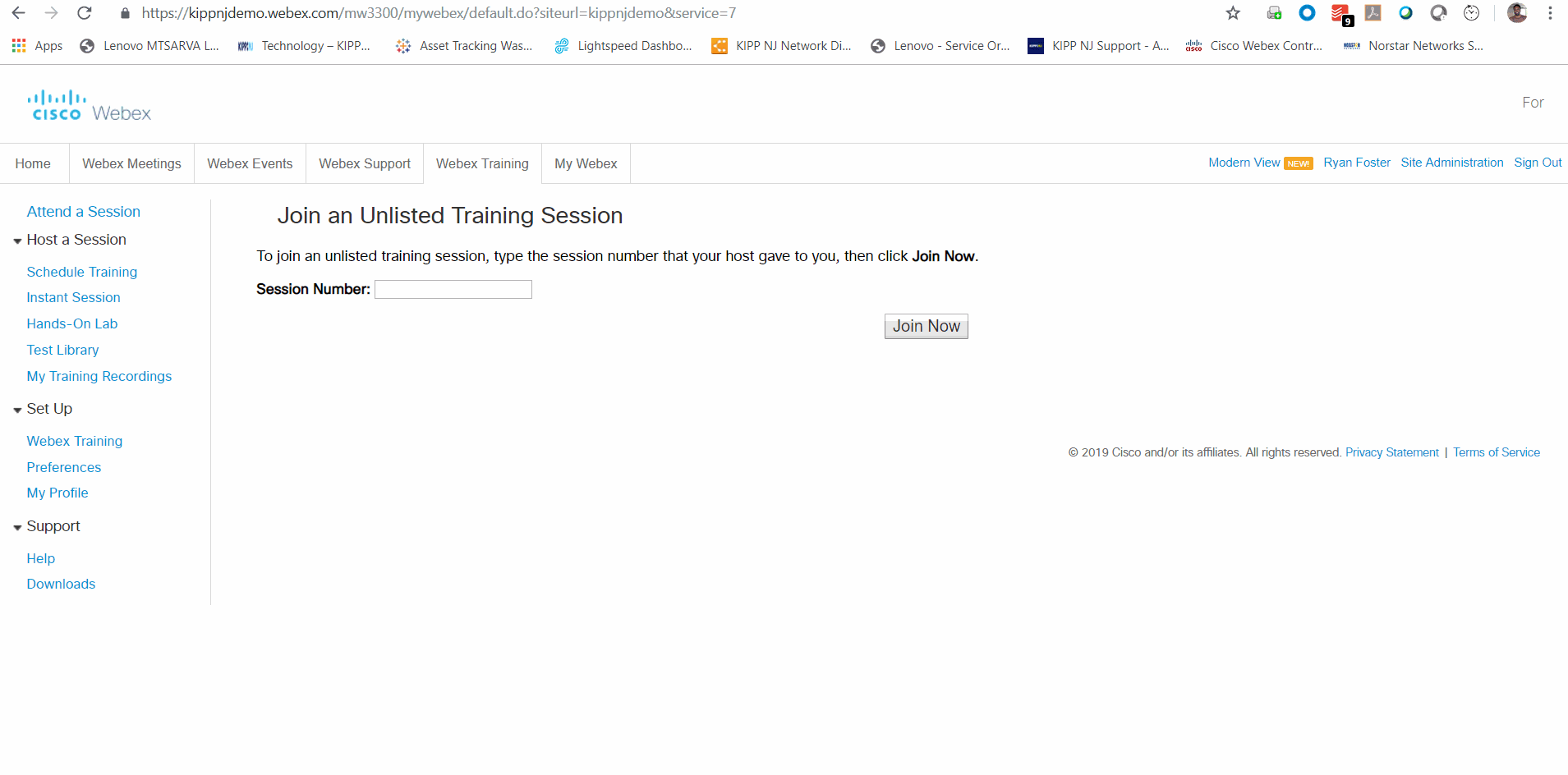
- Complete the Session and Access Information.
- Select the Audio Conference Settings.
- Specify the Date, Time and Duration. Duration is for planning purposes only, and the meeting will continue until you end it.
- Check the boxes if you will require registration and if you want them approved automatically.
- Create invitation lists for Attendees and for Presenters. You can enter information for each one, or use existing contacts.
- Click Add Course Material if you want to make materials available for download before the session.
- Click Start Session to begin the session now or click Schedule to schedule the session and send invitations.
- To start a session you scheduled, under Attend a Session, click Live Sessions, and then locate the session and click Start.
Using Webex Meetings Outlook Add-in
- In the calendar view, click on Schedule Meeting (calendar icon with green plus sign).
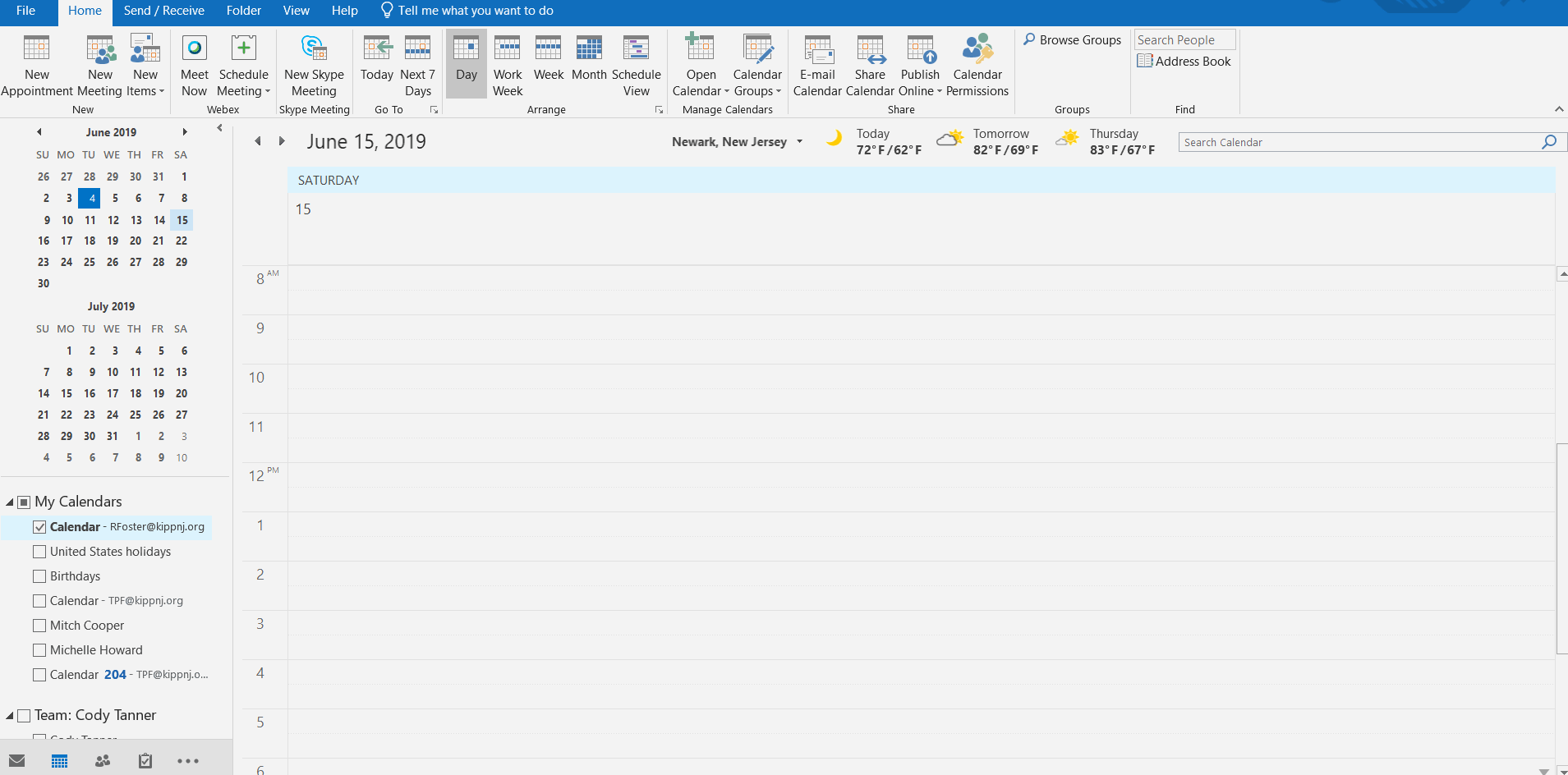
- Once the calendar appointment window opens, click the Change settings
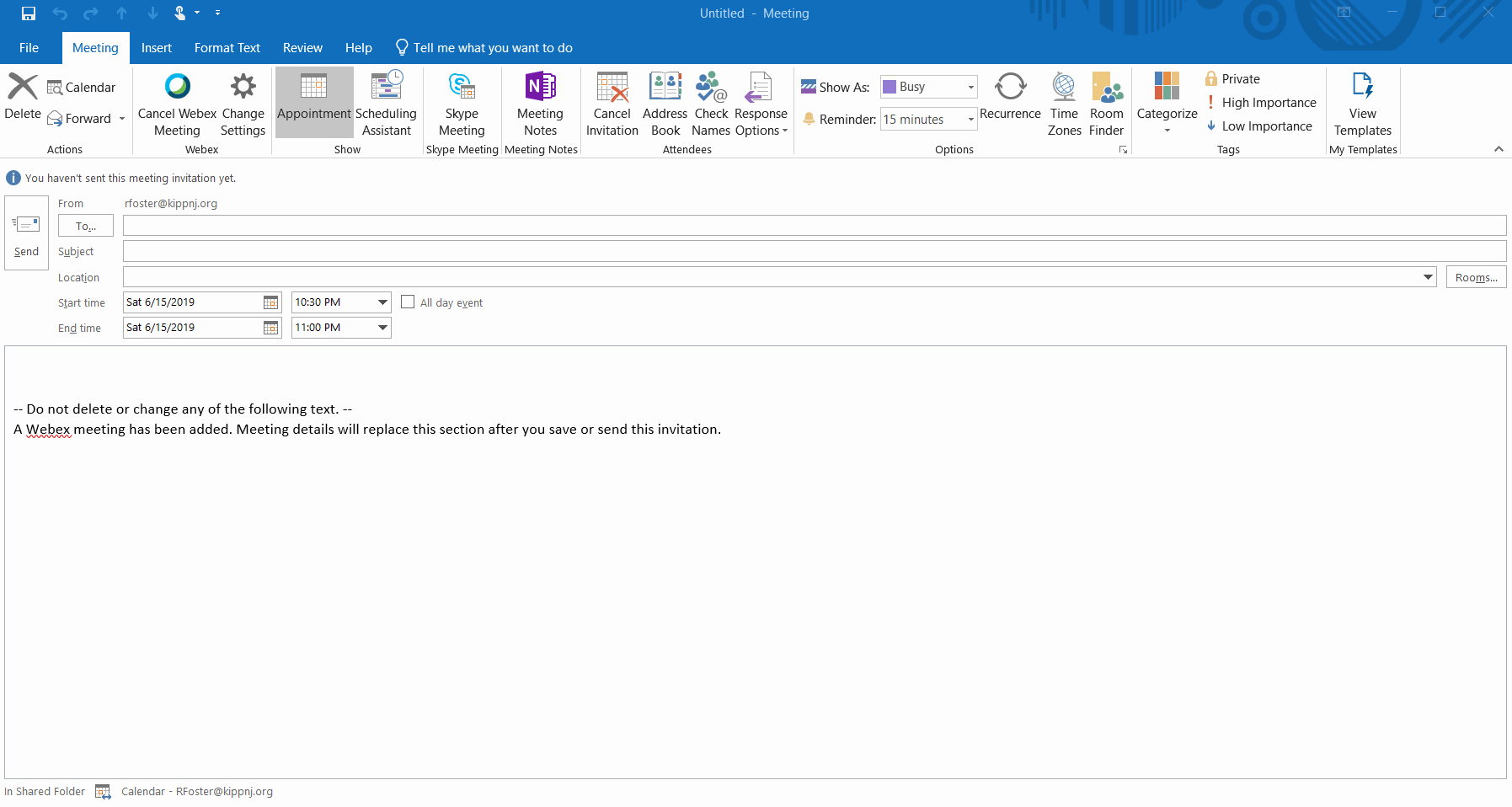
- Select the meeting template and meeting type to reflect Webex Training session (NOT Webex Meetings)
- Complete your calendar appointment by adding details and necessary participants.

Comments
0 comments
Please sign in to leave a comment.