You can use a poll to get feedback from your attendees during a meeting.
If you're the meeting host, then you're also the polling administrator by default. As the host, you can make any attendee the polling administrator by making them presenter during the meeting. This can be useful when you want to delegate the responsibility of polling to someone else or when you leave a meeting.
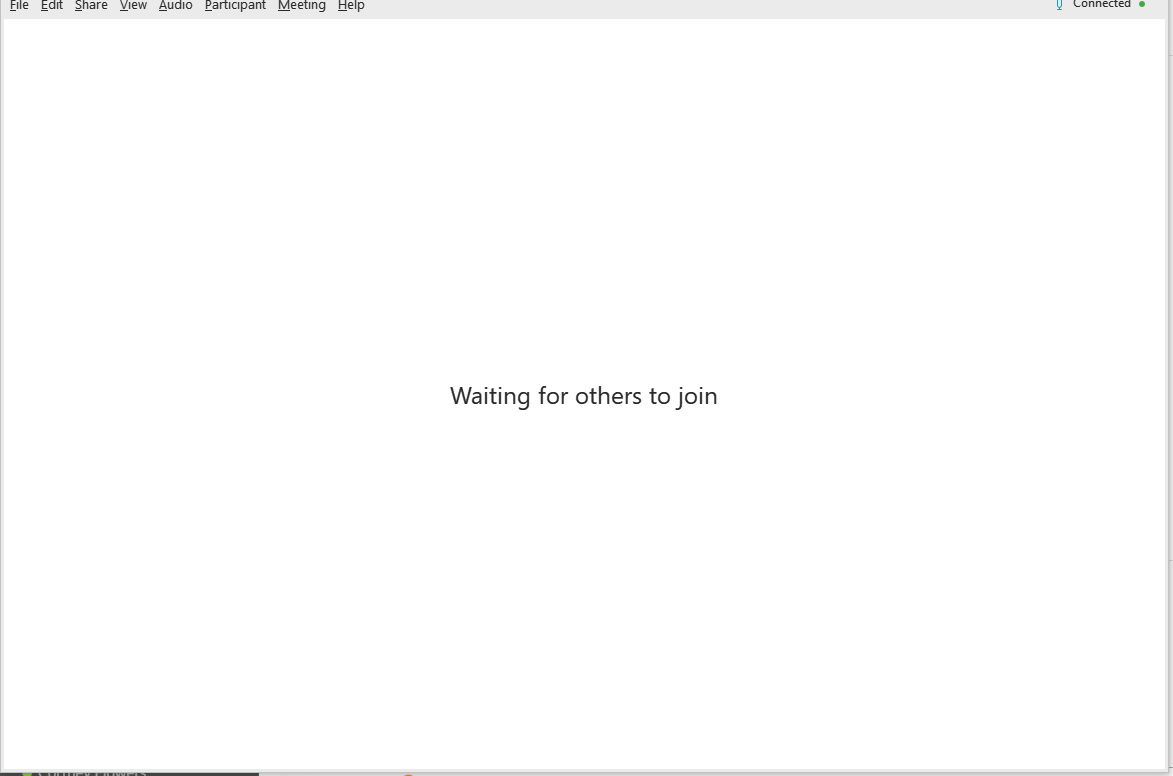
To start a Poll
-
Before/During your meeting click on the Settings/Options Menu (3 Dots) on the Webex Pop-up Bar, then click on Polling.
-
Select the question type from the Type: drop-down list.
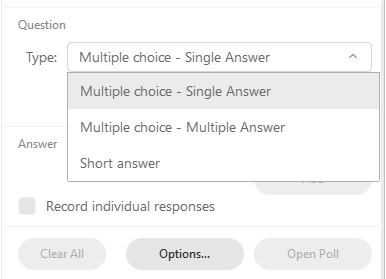
-
Select Short answer if you want a poll with a type in a short answer.
-
Select Multiple Choice - Multiple Answers if you want a poll with multiple answers from a list of possibilities.
-
Select Multiple Choice - Single Answer if you want a poll with one answer from a list of possibilities.
-
-
Click New to create a new question.
-
Type your Question in the Text Box that appears in the Poll Questions section and press Enter. Another text box will appear below, type an Answer to your Question, and press Enter for each subsequent answer.
-
Alternatively, you can click on Add to a new answer to a question.
-
If you would like to track individual responses to a question, check the Record individual responses box.
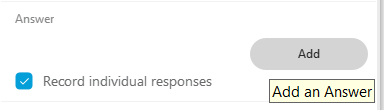
-
- To set a timer for the question, click on Options... and then check Display. You can adjust the alarm by X minutes. Click OK when done.
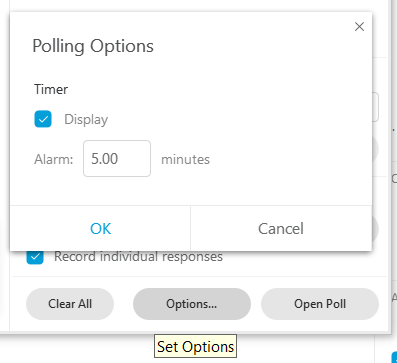
-
Click Open Poll.
- If you have set a timer for the poll, it will automatically close once it has reached the set time. Otherwise, you would need to click on Close Poll to finish it.
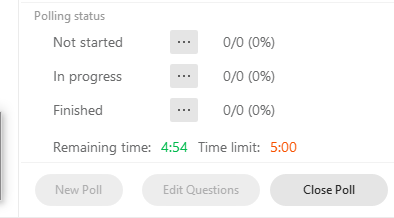
- Once the poll has finished, you can check the Polling Status and also share the results with attendees.
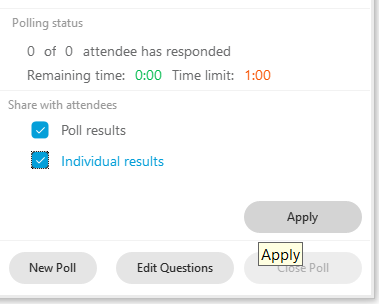
- If you want to share the results in your meeting, check Poll results and Individual results then click Apply to share your results via your screen.
- To save your question or results, click on the Save icon located above the Poll results: section. You will receive a prompt to save your question then your answers.
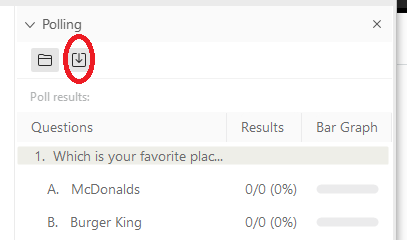

Comments
0 comments
Please sign in to leave a comment.