This article outlines steps for changing your password via Okta when you know your current password and it has NOT expired. If you have forgotten your password or it has expired, please refer to How to Reset Your Password.
If you have not yet set your Okta recovery options (mobile number and security questions), you must follow the steps in How to Enable Self-Service Password Reset before proceeding with the steps below.
- Launch your preferred browser and navigate to Okta
https://kippnj.okta.com
- Sign in to Okta using your Windows username and password.
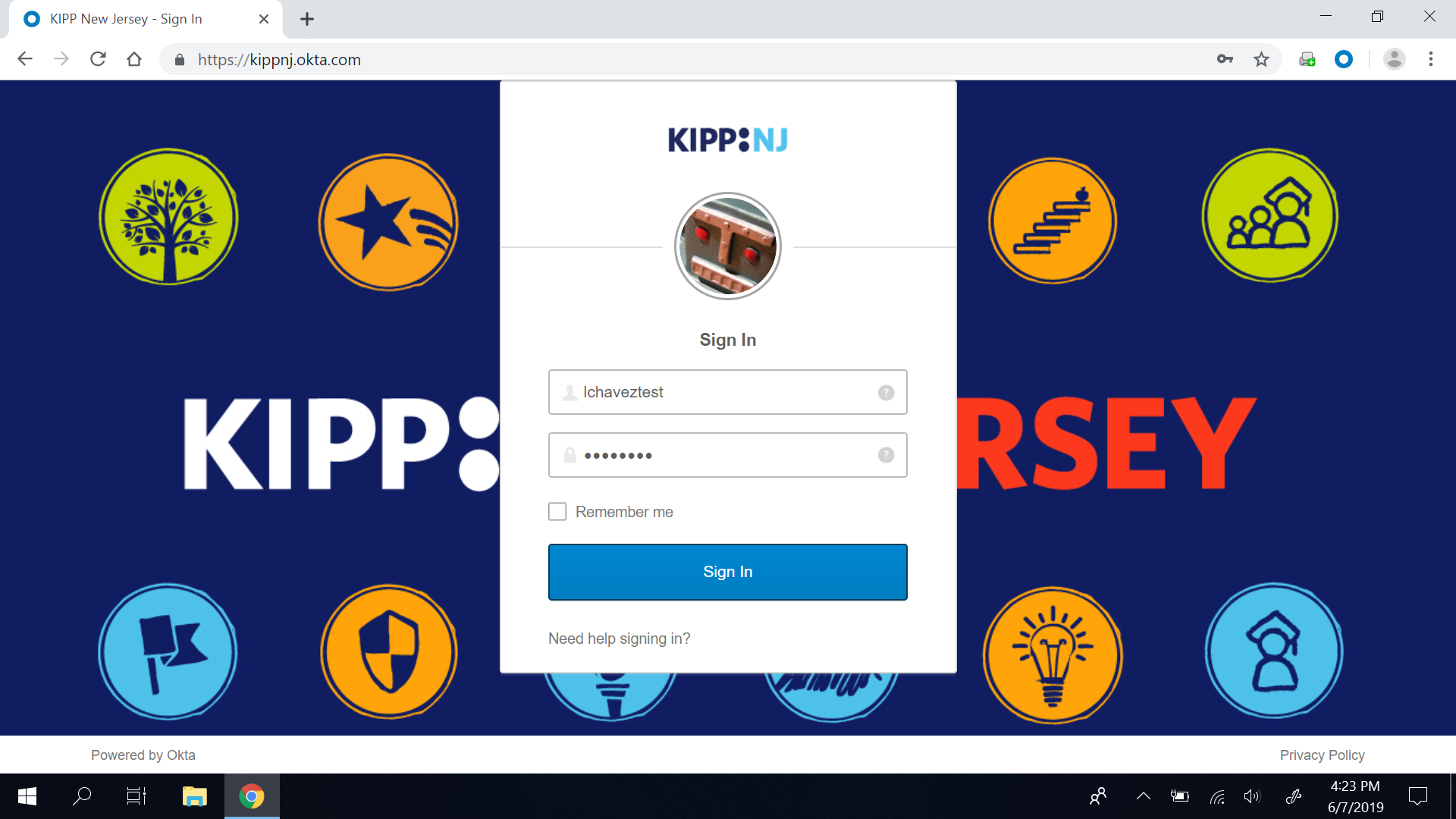
- Click the down arrow next to your name and select Settings.
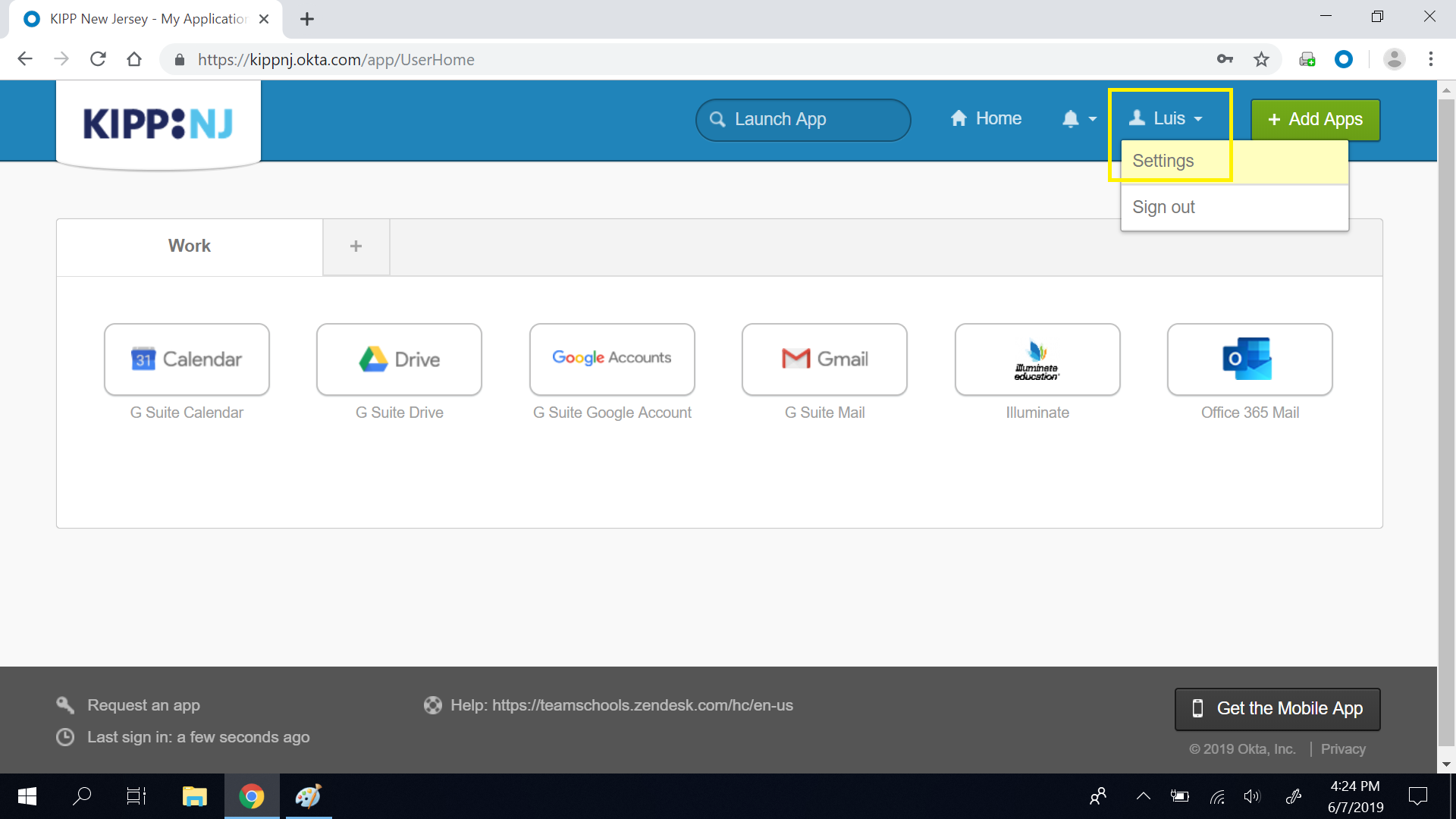
- Scroll down to the Change Password section.
- You may need to click on Edit Profile before changing your password.
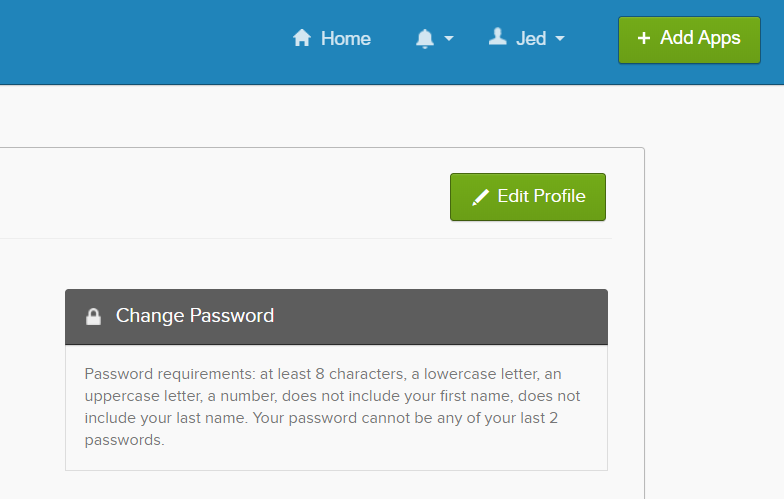
- Type in your current password then click verify.
- You may need to click on Edit Profile before changing your password.
- Type in your current password, the new password and verify the new password as indicated in the text fields.
- In the Current password field, enter your current Windows/Okta password. (For KIPP Miami users, this is your KIPP password.)
- In the New password and Confirm new password fields, enter your new password.
- The password minimum requirements are:
- Must be at least 8 characters
- Must contain a lowercase letter
- Must contain an uppercase letter
- Must contain a number
- Does not include your first name
- Does not include your last name
- Your password cannot be any of your last 2 passwords
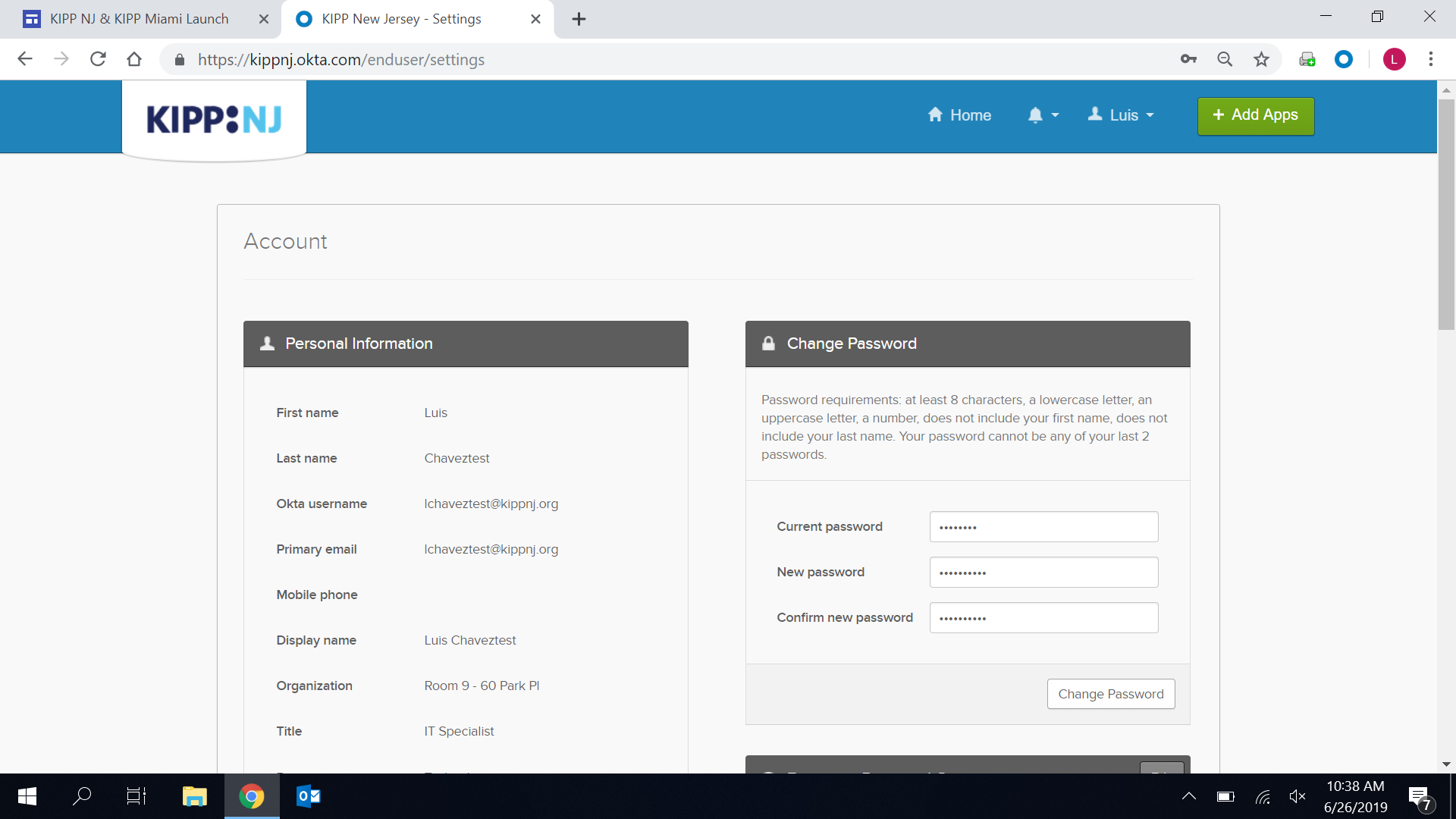
- Click the Change Password button to proceed with the change.
- Once you have successfully changed your password, you may navigate to your Okta homepage by clicking Home.
Note: After you have changed your password, the new password will take up to 20 minutes to update across all systems. Once the change has taken effect, Google Chrome, Outlook, and your computer will prompt you for your new password. (For KIPP Miami staff, this will not affect your computer password.)
Comments
0 comments
Please sign in to leave a comment.