Once you are enrolled with Multi-Factor Authentication, you will need to authenticate your iPhone Mail Client.
Select Settings from the home screen.
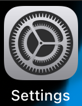
Select Mail on the left side of the settings screen.
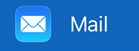
On the right side of the screen select Accounts.
NOTE: If you have an existing KIPP Email listed, please REMOVE the account by selecting the existing account on the Accounts page, and click the "Delete Account" button at the bottom of the page, then select "Delete from my iPhone".
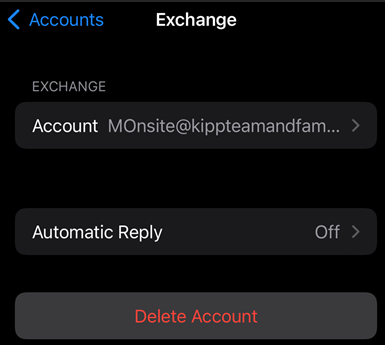
Once the account has been removed, you can re-add it using the following instructions.
On the Accounts screen select Add Account.
Select Microsoft Exchange as the account type.
Enter your email address in the field provided and include a description if desired. Select Next to continue.
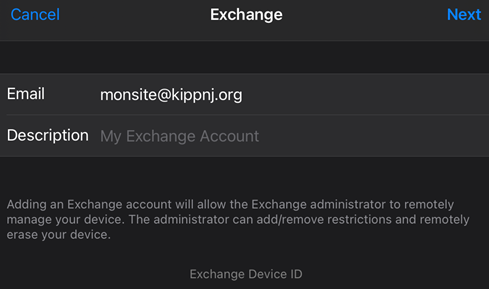
If you receive a pop up asking if you would like to sign in using Microsoft, select the Sign In option.
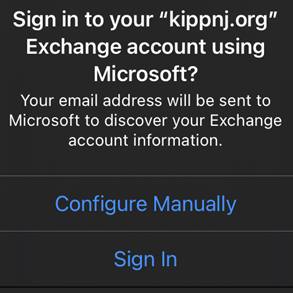
Enter your email address when prompted for login.
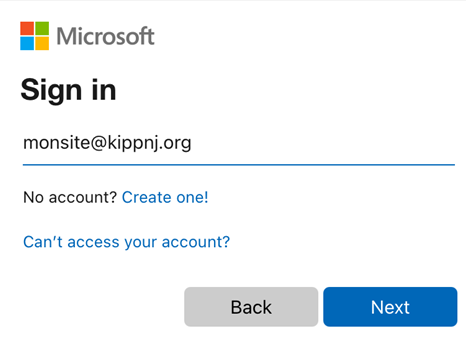
Enter your password when prompted and select Sign In.
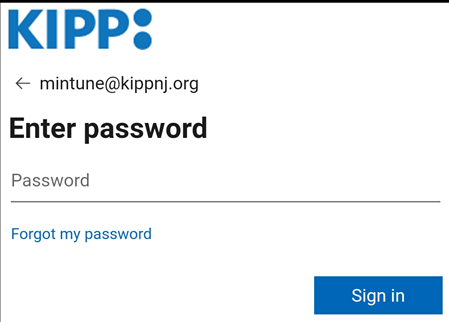
Select one of the available authentication methods for secondary verification.
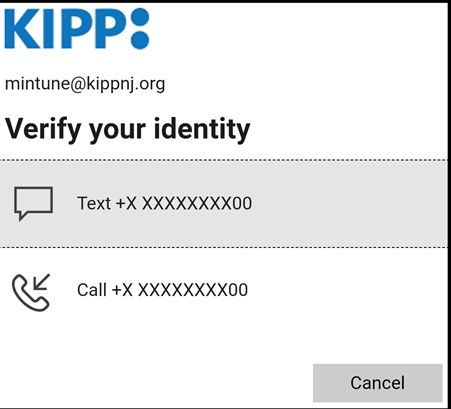
Follow the on screen prompts for your verification method.
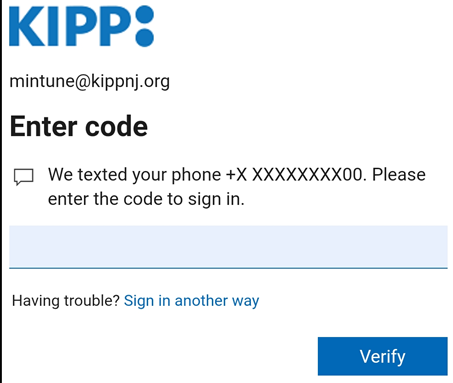
Choose which items you would like to synchronize and select Save to continue.
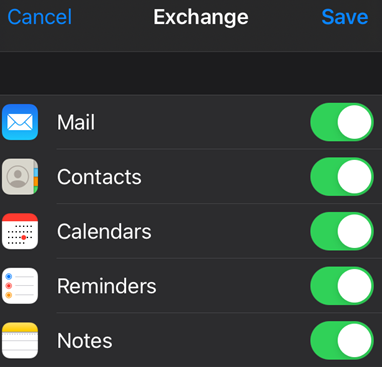
Your Inbox will now be displayed. It may take a few minutes for your emails to load.
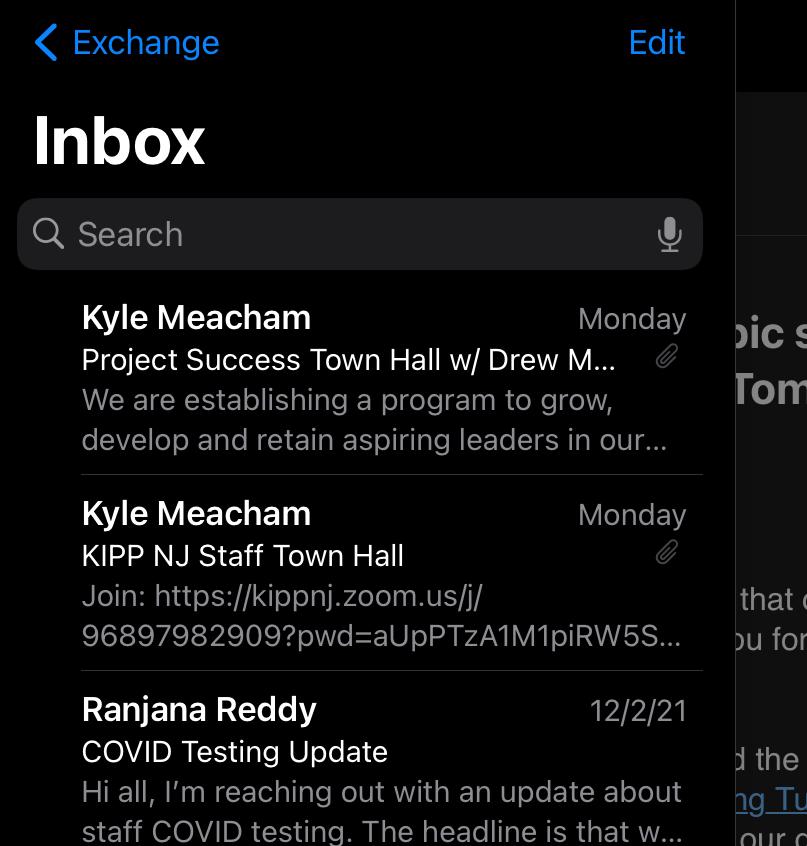
For more on Multi-Factor Authentication (MFA) see:
- Multi-Factor Authentication Intro & FAQ
- Multi-Factor Authentication Enrollment
- Multi-Factor Authentication (MFA) Enrollment using Microsoft Authenticator App
- Android Mail Client Multi-Factor Authentication Setup
- iPhone Outlook Multi-Factor Authentication Setup
- Android Outlook Multi-Factor Authentication Setup
- Changing your Multi-Factor Authentication Method or Phone Number

Comments
0 comments
Please sign in to leave a comment.