Once you are enrolled with Multi-Factor Authentication, you will need to authenticate your Android Mail Client. Since Android phone clients differ depending on the phone manufacturer/Android version, the setup steps may vary.
Select the Email app from the home screen.
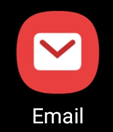
Select the hamburger icon next in the top left corner.
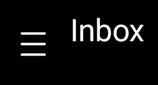
Select the gear icon in the top right corner.

Select the Add Account option.
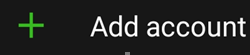
On the Set Up Email page select Office365.
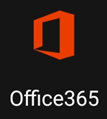
Enter your email address when prompted for login.
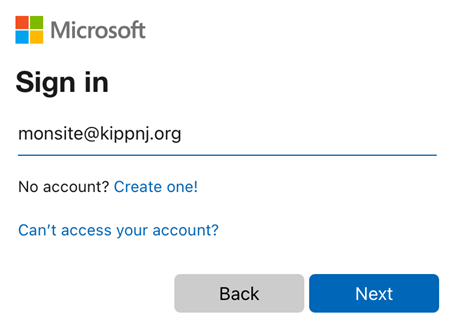
Enter your password when prompted and select Sign In.
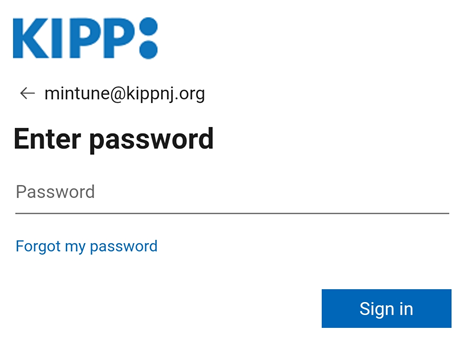
Select one of the available authentication methods for secondary verification.
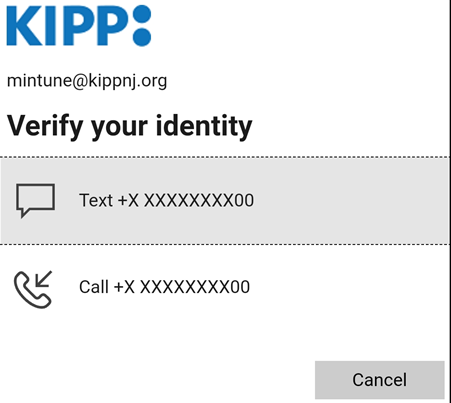
Follow the on screen prompts for your verification method.
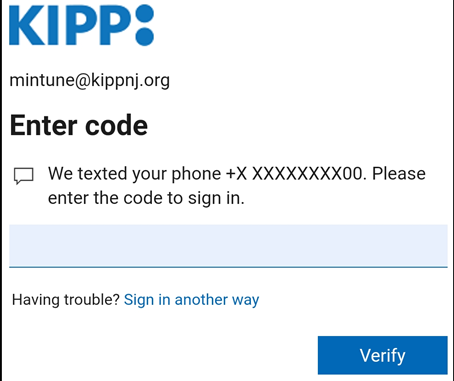
You may be prompted to accept a permission request for the application to access your mailbox. Review permissions and select Accept.
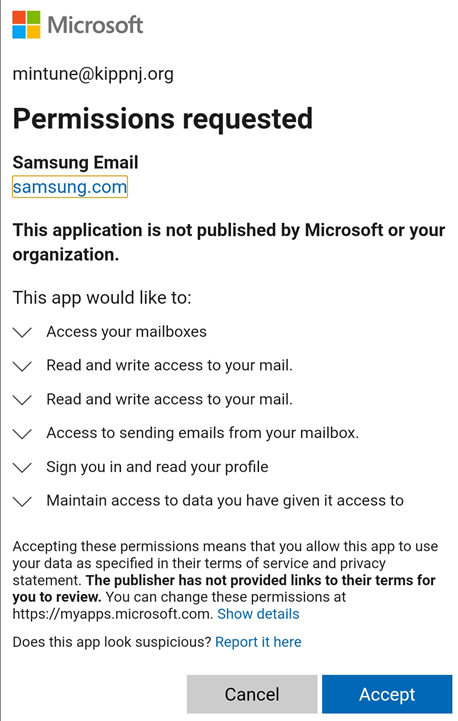
Some security settings will need to be configured on your device to continue. Select Apply here.
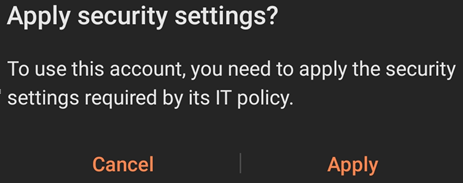
Configure synchronization options on the following page to your preferences and select Done to continue.
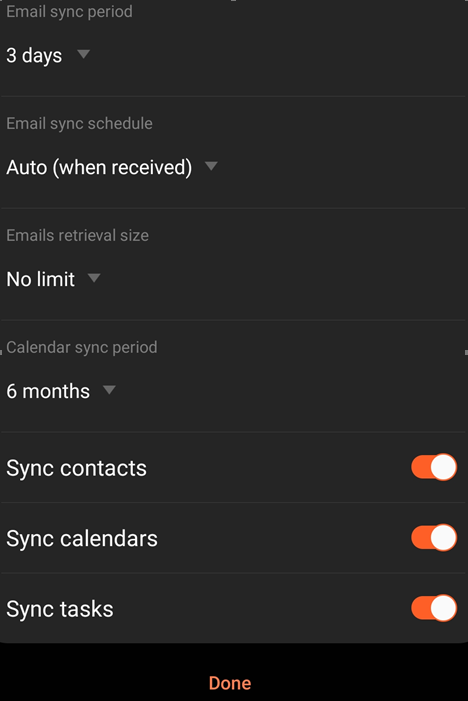
The following page will explain what actions can be performed by the mail client in order to secure date on your device. Review the information here and select Activate to continue.
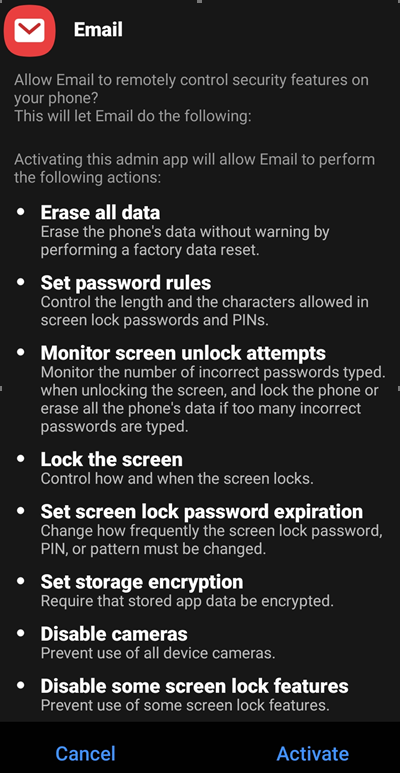
On the following screen you can set a specific name for this account on your device. Select Done to continue.
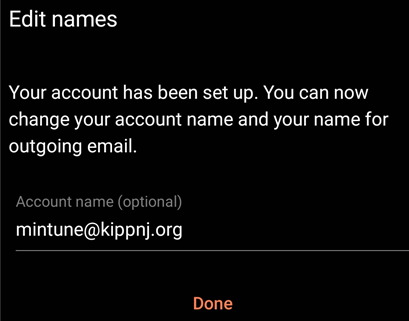
Your Inbox will now be opened. It may take a few minutes for your email to load.
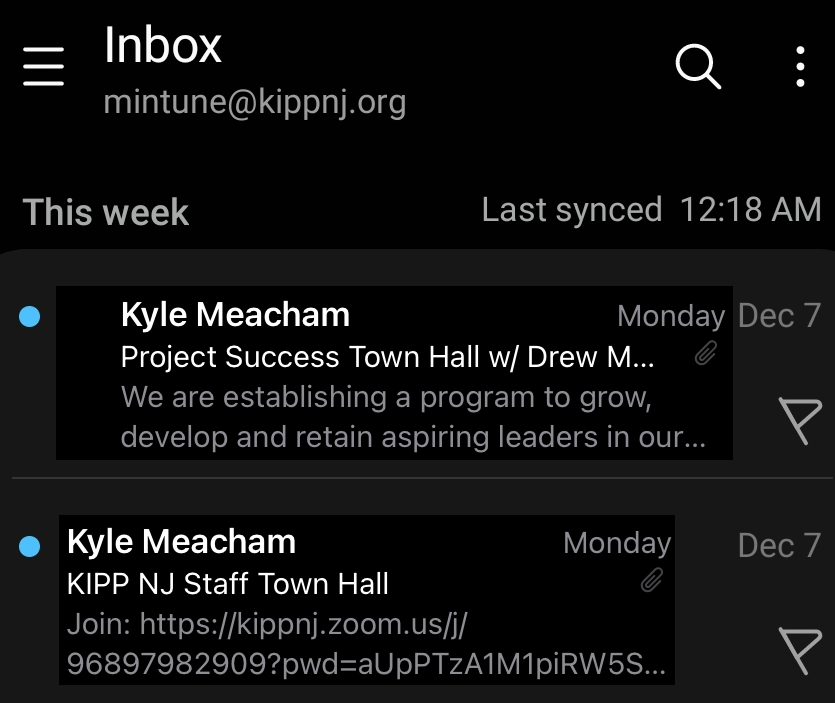
For more on Multi-Factor Authentication (MFA) see:
- Multi-Factor Authentication Intro & FAQ
- Multi-Factor Authentication Enrollment
- Multi-Factor Authentication (MFA) Enrollment using Microsoft Authenticator App
- iPhone Mail Client Multi-Factor Authentication Setup
- iPhone Outlook Multi-Factor Authentication Setup
- Android Outlook Multi-Factor Authentication Setup
- Changing your Multi-Factor Authentication Method or Phone Number

Comments
0 comments
Please sign in to leave a comment.