Once you are enrolled with Multi-Factor Authentication, you will need to authenticate your iPhone Mail Client. If you do not want to use the native mail app, you can use the Outlook Client for iOS.
- Navigate to the App Store and search for Microsoft Outlook. Install the app and select OPEN.
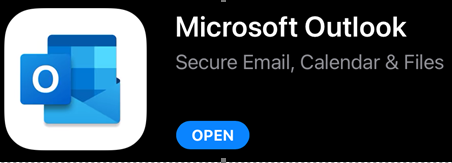
- Outlook may detect other accounts on your device. If your work email is detected, you will want to remove it first in order to prevent any issues. Select the Skip option if this appears.
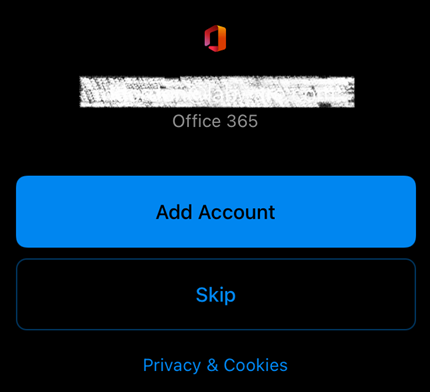
- Enter your email address in the field provided and select Add Account.
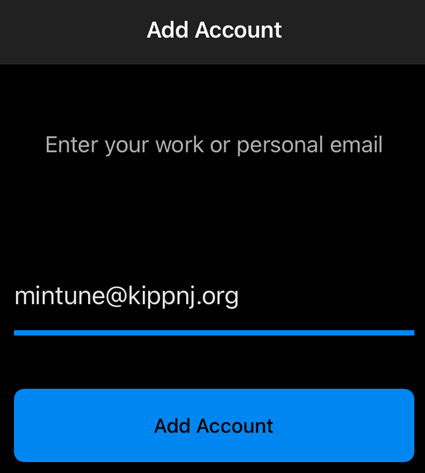
- Enter your password when prompted and select Sign In.
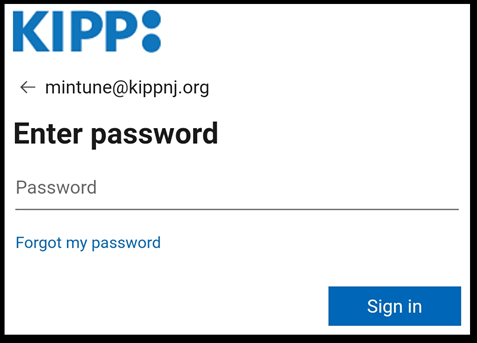
- Verify your account using the method you previously setup.
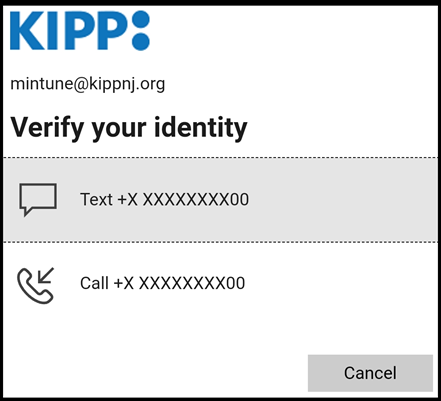
- Follow the on screen prompts for your verification method.
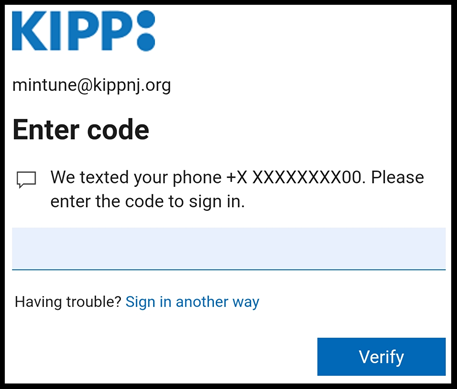
- On the Add Another Account screen select Maybe Later.
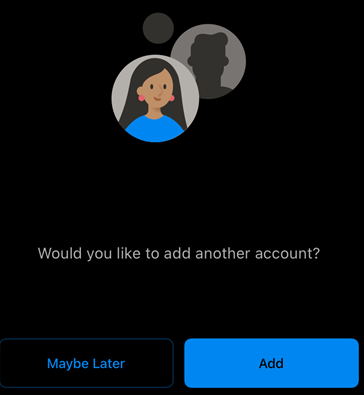
- On the Enable Notifications pop up choose your preference.
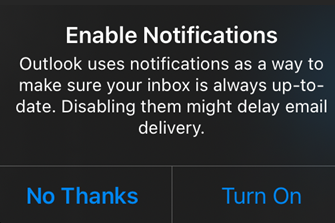
- If you chose to allow notifications you will receive a second prompt for verification.
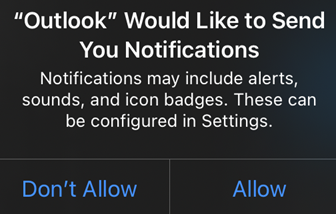
- Your Inbox will now be displayed. It may take a few minutes for your emails to load.
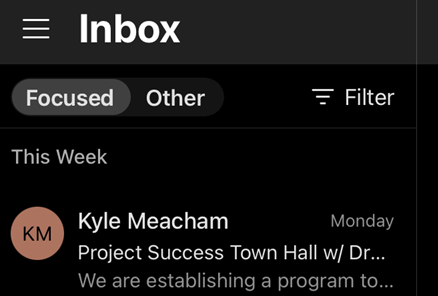
For more on Multi-Factor Authentication (MFA) see:
- Multi-Factor Authentication Intro & FAQ
- Multi-Factor Authentication Enrollment
- Multi-Factor Authentication (MFA) Enrollment using Microsoft Authenticator App
- iPhone Mail Client Multi-Factor Authentication Setup
- Android Mail Client Multi-Factor Authentication Setup
- Android Outlook Multi-Factor Authentication Setup
- Changing your Multi-Factor Authentication Method or Phone Number

Comments
0 comments
Please sign in to leave a comment.