Once you are enrolled with Multi-Factor Authentication, you will need to authenticate your Android Mail Client. If you do not want to use the native mail app, you can use the Outlook Client for Android.
- Select the Google Play Store from the home screen. Search for Microsoft Outlook and select Install.
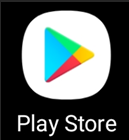
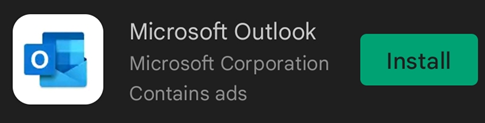
- Once installation completes launch Outlook from the Play Store or from the home screen.
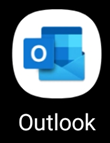
- Enter your email address in the field provided and select Add Account.
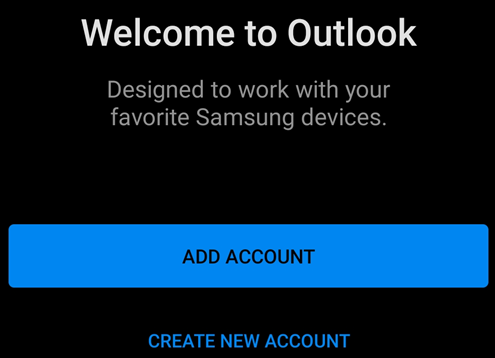
- Outlook may identify additional accounts already in use on your device. If your work account already exists on your device, you will want to remove it first in order to prevent any issues. Uncheck the boxes to the right of any personal accounts and click Continue.
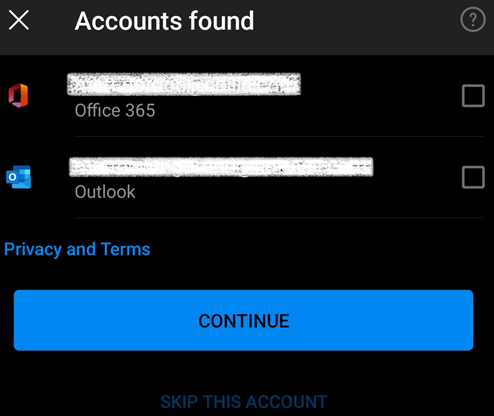
- On the following page enter your email address in the filed provided and select Continue.
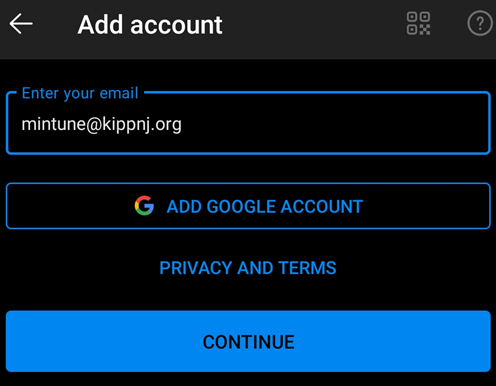
- Enter your password when prompted and select Sign In.
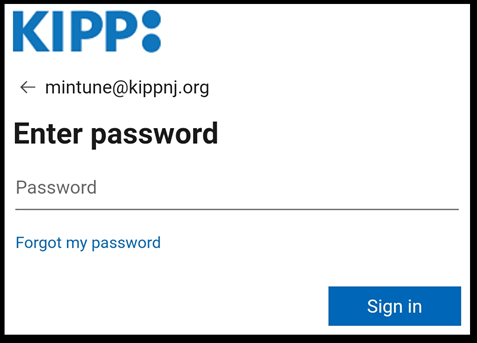
- Verify your account using the method you previously setup.
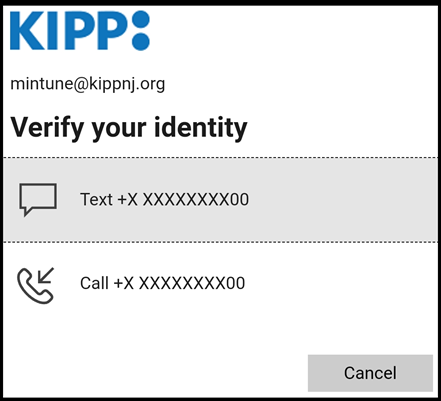
- Follow the on screen prompts for your verification method.
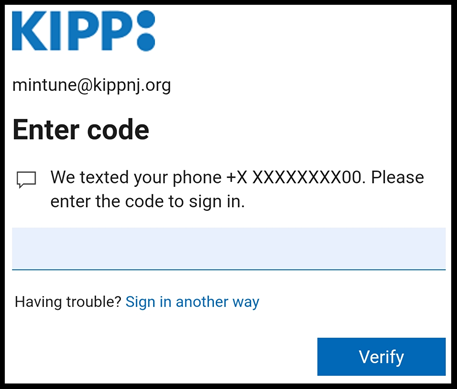
- On the Add Another Account screen select Maybe Later.
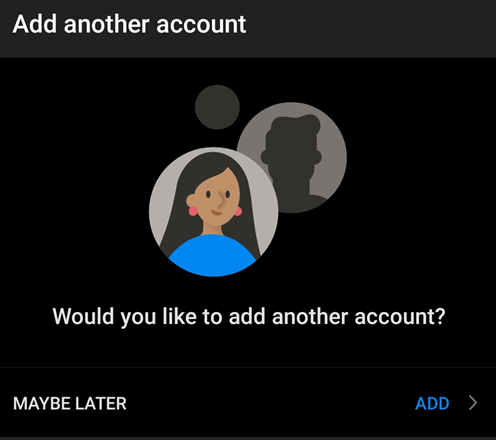
- Your Inbox will display on the following screen. It may take a few minutes for your email to load.
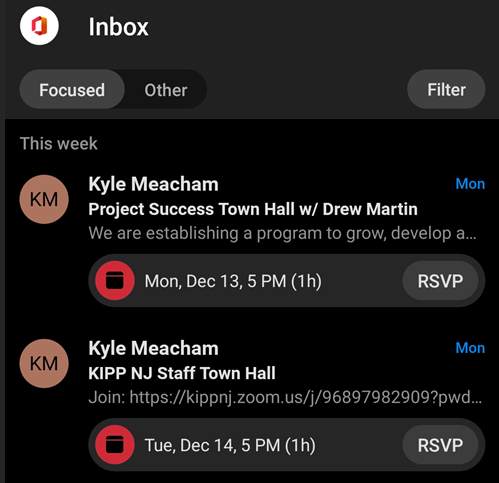
For more on Multi-Factor Authentication (MFA) see:
- Multi-Factor Authentication Intro & FAQ
- Multi-Factor Authentication Enrollment
- Multi-Factor Authentication (MFA) Enrollment using Microsoft Authenticator App
- iPhone Mail Client Multi-Factor Authentication Setup
- Android Mail Client Multi-Factor Authentication Setup
- Android Outlook Multi-Factor Authentication Setup
- Changing your Multi-Factor Authentication Method or Phone Number

Comments
0 comments
Please sign in to leave a comment.